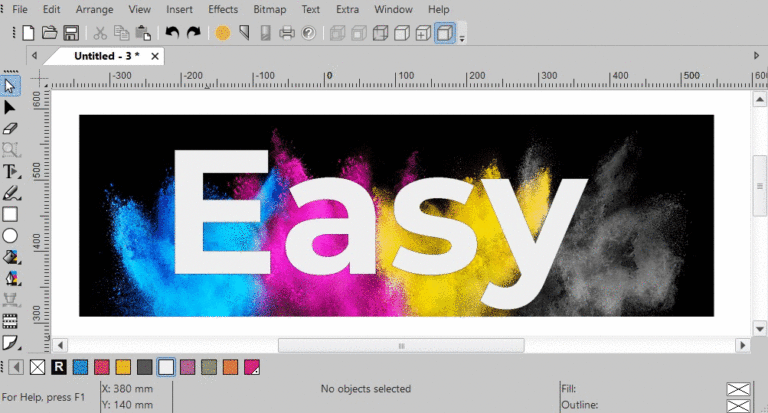Színkezelés a különböző színes eszközök (például kamerák, számítógép-képernyők, nyomtatók és a megfelelő adathordozók) színmegjelenítései közötti ellenőrzött (színtér) konverzió, amely része egy képalkotó lánc or gyártási munkafolyamat:

A cél az egységes színvisszaadás: jó egyezés elérése a színes eszközök között. A színeknek ugyanúgy kell megjelenniük a fényképezőgépen, a számítógép képernyőjén, a nyomtatón és a nyomtatott poszteren. A színkezelés segít elérni ugyanazt a megjelenést ezeken az eszközökön, feltéve, hogy az eszközök képesek biztosítani a szükséges színintenzitást.
A szükségesség színprofilok & referencia színek.
A színvisszaadásnak van egy alapvető problémája: egy adott „színszám” nem feltétlenül állítja elő minden készülékben ugyanazt a színt. A különféle kimeneti eszközök viselkedésének leírásához össze kell őket hasonlítani (mérni) egy szabványos színtérhez képest. A mérési adatok szabályosabb formába történő átalakítását profilalkotásnak nevezzük. Az eszköz idealizált leírása készül. Ezt a leírást profilnak nevezik.
A színkezelés a képernyő(k) Windows rendszerben történő kalibrálásával kezdődik.
Kalibrálás nélkül a színek nem jelennek meg megfelelően.
A képernyőt a monitor jeleníti meg. A monitor nem képes valódi CMYK-t mutatni. A CMYK egy visszaverő fény vagy kivonó szín. A számítógépes kijelző kivetített fény vagy additív szín. Ezért a monitorok nem működnek CMYK-on. Tehát amit a monitorok mutatnak, az RGB-ben van. A monitor képernyőjének kalibrálása mindig egy RGB ICC színprofilt ad, amely közel áll az alapértelmezett sRGB színprofilhoz. A kalibráció lényege, hogy a monitor színeit egy abszolút színtérhez rendeli hozzá. Ezt ICC színprofilnak nevezik. Ilyen leképezés nélkül a számítógép egyszerűen nem tudja, mit mutat a monitor. Laikus kifejezéssel ez egy térkép egy központi helyre, ahol a többi térkép továbbhaladhat a célállomásig.
A Windows támogatja több képernyő használatát, minden RGB képernyőt. Menj Control Panel és nyitott Color Management, váltson az oldalra Részletes és kattintson a A kijelző kalibrálása gombot.
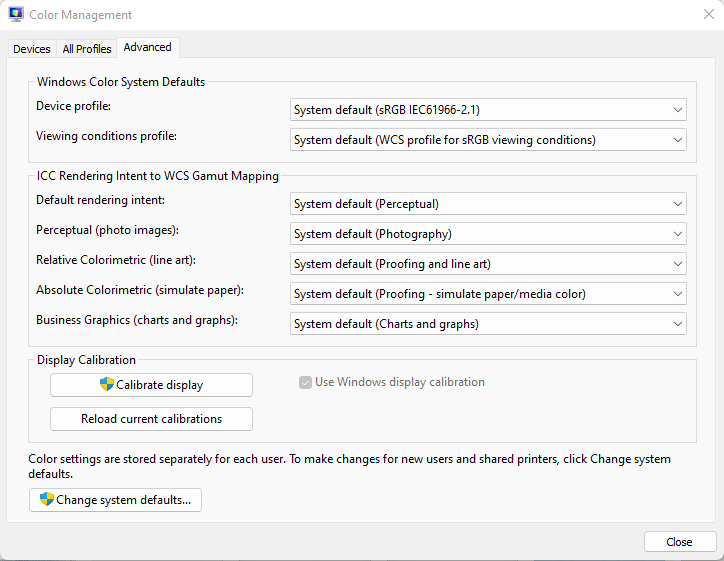
Csak kövesse az utasításokat a képernyő kalibrálásához. A kalibrálás befejeztével váltson vissza az első oldalra Eszközök és jegyezze meg az említett ICC-profil nevét: fájlnév CalibrateDisplayProfile-1.icc az alábbi képen:
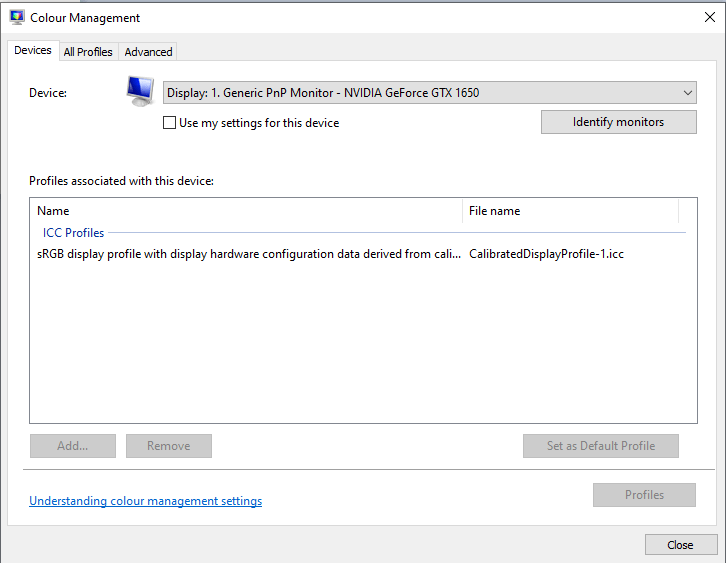
Indítsa el az EasySIGN alkalmazást, lépjen az általános beállításokhoz, nyissa meg a Színkezelés oldalt, és nézze meg a Groupbox Monitort. Rádiógomb Használja a rendszerprofilt a monitorhoz pontosan ugyanazt a nevet említi. Ez egy kalibrált RGB kijelzőprofil, amely a kalibrált monitorhoz kapcsolódik. Ha a kalibráció nem támogatott, válassza ki a második rádiógombot és az alapértelmezett sRGB profilt:
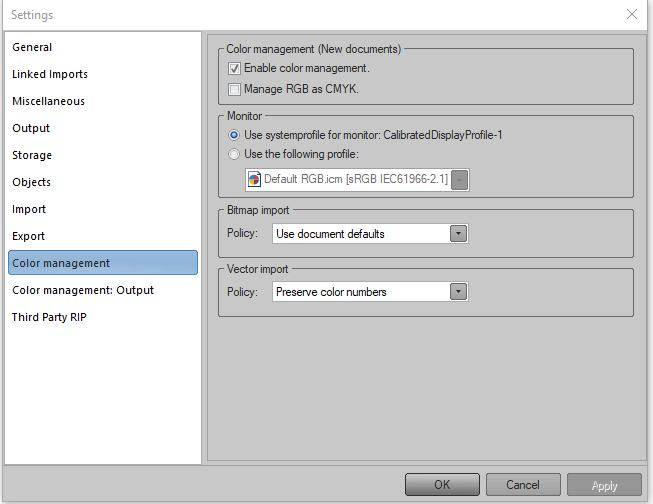
Az első csoportdoboz beállításai A Színkezelés (Új dokumentumok) üres munkalapok (Új dokumentumok) hozzáadásakor érvényesek.
Dokumentumszínkezelés és színprofilok beágyazása a mentett dokumentumokba.
Általános beállítások oldal A Színkezelés minden dokumentumra vonatkozik. Ezenkívül minden dokumentumra további színkezelési beállítások vonatkoznak. A dokumentumokkal kapcsolatos színkezelési beállítások a munkalapon vagy dokumentumon jobb egérgombbal, majd a Színkezelés menüpont kiválasztásával érhetők el. Minden munkalapon legfeljebb négy különböző ICC színprofil alkalmazható. A vektorok és bittérképek saját RGB és CMYK ICC színprofillal és szándékkal rendelkeznek. Alapbeállítások:
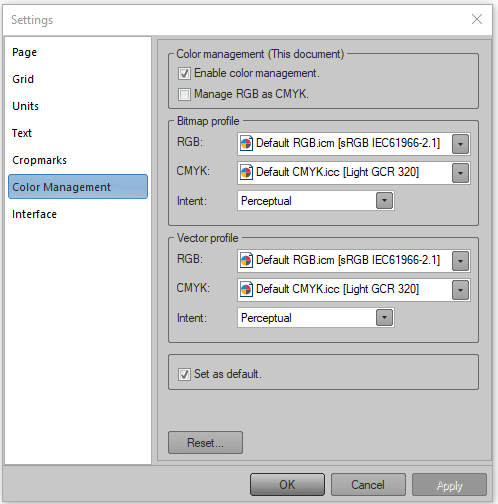
A profilok nevei zárójelben [] vannak feltüntetve: ezek a nevek más alkalmazásokban is megtalálhatók, ha ezeket a profilokat olyan speciális profilkönyvtárakba telepítették, amelyekhez ezek a többi alkalmazás foglalkozik. Általános beállítások oldal A tároló csoportos ICC profilokkal van felszerelve: ha opció ICC profilok beágyazása aktiválva van, akkor a kiválasztott ICC-profilok mentésre kerülnek a dokumentumban (be). Tehát amikor a mentett dokumentumot áthelyezik egy másik számítógépes rendszerbe, akkor a dokumentumban és a dokumentumban alkalmazott megfelelő ICC profilok mindig jelen lesznek, így soha nem hiányoznak.
A hiányzó színprofilok szállítása az EasySIGN-be.
Amikor az EasySIGN beágyazott színprofilokat tartalmazó PDF-fájlt importál vagy megnyit, a hiányzó színprofilok automatikusan az EasySIGN színprofilok könyvtárába kerülnek újrafelhasználás céljából. Tehát a hiányzó színprofilok legegyszerűbb módja a hiányzó színprofilok olyan számítógépre történő átvitelének, amelyen az EasySIGN fut, ha beágyazza ezeket a színprofilokat egy PDF-export dokumentumba, majd megnyitja vagy importálja ezt a dokumentumot az EasySIGN-ben.
Bittérképes színkezelés.
Az EasySIGN-ben minden megjelenített bittérkép külön színkezeléssel kezelhető, függetlenül a dokumentumkezeléstől, vagy azt követően a dokumentumkezeléstől. Példa négy különböző, egyidejűleg aktív profilra. Melyik strandra mennél szívesebben:
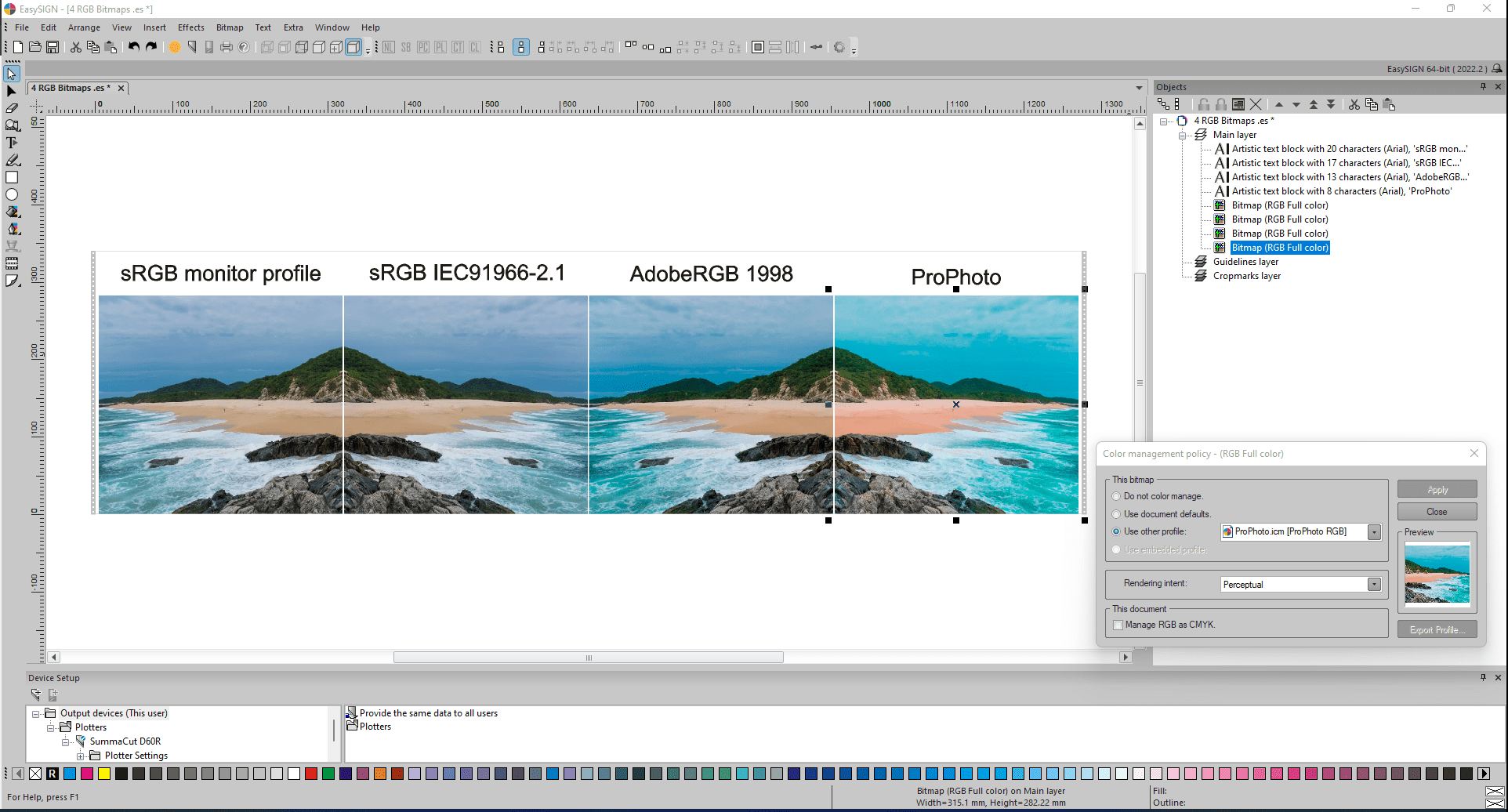
Az első két kép, amelyek közül az egyik tükröződik, nagyon hasonlónak tűnik, mert a bal oldali kalibrált profil nem sokban különbözik az alapértelmezett sRGB-től (2nd tükrözött bittérkép). Az AdobeRGB 1998 és a ProPhoto profilok megváltoztatják a színek megjelenését (az égbolt, a növények, a strand és a víz színei). Ügyeljen arra, hogy a bittérképek tényleges tartalma, így a pixelek értéke mind a négy bittérképben nem változott. Az EasySIGN színmotorban a Little CMS (LCMS) a különböző aktivált színprofilok alapján generálja a különböző megjelenéseket.
Általános tippek a színtér kiválasztásához.
A színtér számít. Nyomtatáskor ez számít. Ez igazán számít, amikor az interneten közzétesz.
sRGB.
Az sRGB-t 1996-ban fejlesztette ki a HP (Hewlett Packard) és a Microsoft közösen cső típusú színes monitorokhoz, ahol az „s” „standard”-ként értelmezhető. Függetlenül attól, hogy milyen területen választja a szerkesztést, szinte az összes webre és közösségi médiára exportált fájlt sRGB formátumba kell konvertálni. Ez az egyetlen színtér a weben. Ezt a színteret a kompatibilitást szem előtt tartva alakították ki. Akár vadonatúj iPhone-ján, akár nagymama 20 éves asztalán nézel egy cigarettaszagú fényképet, a képek színei minden eszközön egységesek lesznek. Ahhoz, hogy a műalkotások fotózása pontos legyen a zsűri környezetben, de sRGB színtérben kell lenniük. A nyomdaipari cégek és a legtöbb fotólabor sRGB-t használ. Manapság sok monitor és néhány nyomtató több színt képes megjeleníteni vagy reprodukálni, mint amennyit az sRGB tartalmaz.
Adobe RGB 1998.
Az Adobe az elsők között fejlesztett ki olyan színteret, amely széles skálával rendelkezik, ugyanakkor technológiailag is használható modern eszközökön. Sok fotós és szerkesztő még most is szabványként fogja ezt használni, mivel olyan praktikus tartományt fed le, és szinte általánosan elfogadott számos különböző szoftver és kijelző. Az Adobe RGB 1998 a nyomdagépek CMYK színterét foglalja magában. Ez nagyobb, mint az sRGB.
ProPhoto RGB.
A ProPhoto RGB-t a Kodak fejlesztette ki 2000-ben, hogy az Ektachrome filmben minden lehetséges színt megjelenítsen. A neve ideális profilt sugall a fényképekkel való munkához a szakmai környezet. A ProPhoto RGB sokkal szélesebb skálával rendelkezik, mint a régebbi Adobe RGB 1998. Sok fotós előre beállítja ezt a színteret, mert ez az a hely, ahol a legtöbb DSLR és tükör nélküli fényképezőgép rögzít. Bár az Adobe RGB 1998 továbbra is működhet, a ProPhoto RGB-ben szerkesztett képekkel egy modern fényképezőgéppel az abszolút legnagyobb rugalmasságot nyújtja az utómunka során.
Amikor a monitor CMYK színeket jelenít meg, valójában nem a valódi CMYK színt mutatja.
A legtöbb felhasználó nem képernyőre, hanem nyomtatásra tervez valamit. Ezután a felhasználóknak ragaszkodniuk kell a CMYK színmodellhez, mivel a CMYK az eredmény színe a nyomtatott médián. Mivel a monitorok nem működnek CMYK-val, amit a monitor képes megjeleníteni, az a CMYK RGB formátumú átalakítása. A CMYK és az RGB soha nem konvertálható pontosan. Mindig vannak különbségek. Tehát amit a felhasználó lát, az nem a t színA felhasználó ezt kapja: nincs mód a CMYK helyes megtekintésére anélkül, hogy a tintát a papírra helyeznénk. Nem lenne értelme egy monitornak CMYK móddal rendelkeznie, mivel a CMYK-hoz kapcsolódó számtalan változót, például papírtípusokat, tintakészleteket, sajtóverziókat stb. a legjobban a használt szoftver kezeli, és nem a monitor.
Négy különböző szín A szín megőrzésének szándéka.
A legnagyobb probléma az, hogy mit kezdjünk a nem megjeleníthető CMYK színekkel. Tehát valójában 4 módszer található a szabványokban ennek az úgynevezett szándéknak a kezelésére. A négy szándékot a különböző szállítók eltérően nevezik el. Az EasySIGN ezeket a kifejezéseket használja:
- Észlelési (más néven kép),
- Relatív kolorimetriás,
- Telítettség (kijelzőnek is nevezik),
- Abszolút kolorimetrikus.
Most ezek szabályozzák, hogy mi történik, ha a szín nem jeleníthető meg. A kolorimetrikus szándékok igyekeznek megőrizni a színt. A különbség az Abszolút kolorimetrikus csak csípteti a túlzó színt és Relatív kolorimetriás megtalálja a legközelebbi színt médium szerint skálázva, ami jobban megfelel a fényképezésnek. Telítettség Ez az, amikor a felhasználónak telített színekre van szüksége, de nem törődik a pontos színekkel, például az üzleti grafika. Észlelési úgy működik, hogy a teljes képet átméretezi, hogy beleférjen a megjeleníthető színtérbe (úgynevezett színskála): ez jól működik a képeknél, mivel az emberi vizuális rendszert csak a relatív színek érdeklik. Természetes képeken a színfeldolgozó motorunk beindul, és valamelyest korrigálja a színeket.
Elsősorban RGB-ben dolgozzon, és hagyja, hogy a nyomtató konvertáljon.
Egyes felhasználók jobban szeretik megkapni a megfelelően SRGB, AdobeRGB vagy PhotoRGB címkével ellátott képeket. Ennek oka az, hogy az RGB tartomány nagyobb, mint a CMYK. Ha egy képet általános CMYK-profillá alakítanak át egyszerűen abból a célból, hogy a képet CMYK-sá tegyék, akkor valószínűleg kisebbre tömörítette a tartományt, mint amennyit a nyomtató egyébként ki tudná nyomtatni. Más szóval, elveszíthet néhány olyan színt, amely képes volt nyomtatni.
Színcsere az Adobe Illustrator és az EasySIGN között.
A képalkotási lánc vagy gyártási munkafolyamat első része az kompatibilitás: kommunikációs kapcsolat az Adobe Illustrator tervek és az EasySIGN munkalapok között. Az Adobe Illustratorban kétféle munkaterület létezik: RGB vagy CMYK. Az Adobe Illustrator nem támogatja egyszerre mindkét munkaterületet egyetlen munkalapon.
Példa egy négy RGB színű téglalappal rendelkező munkalapra:
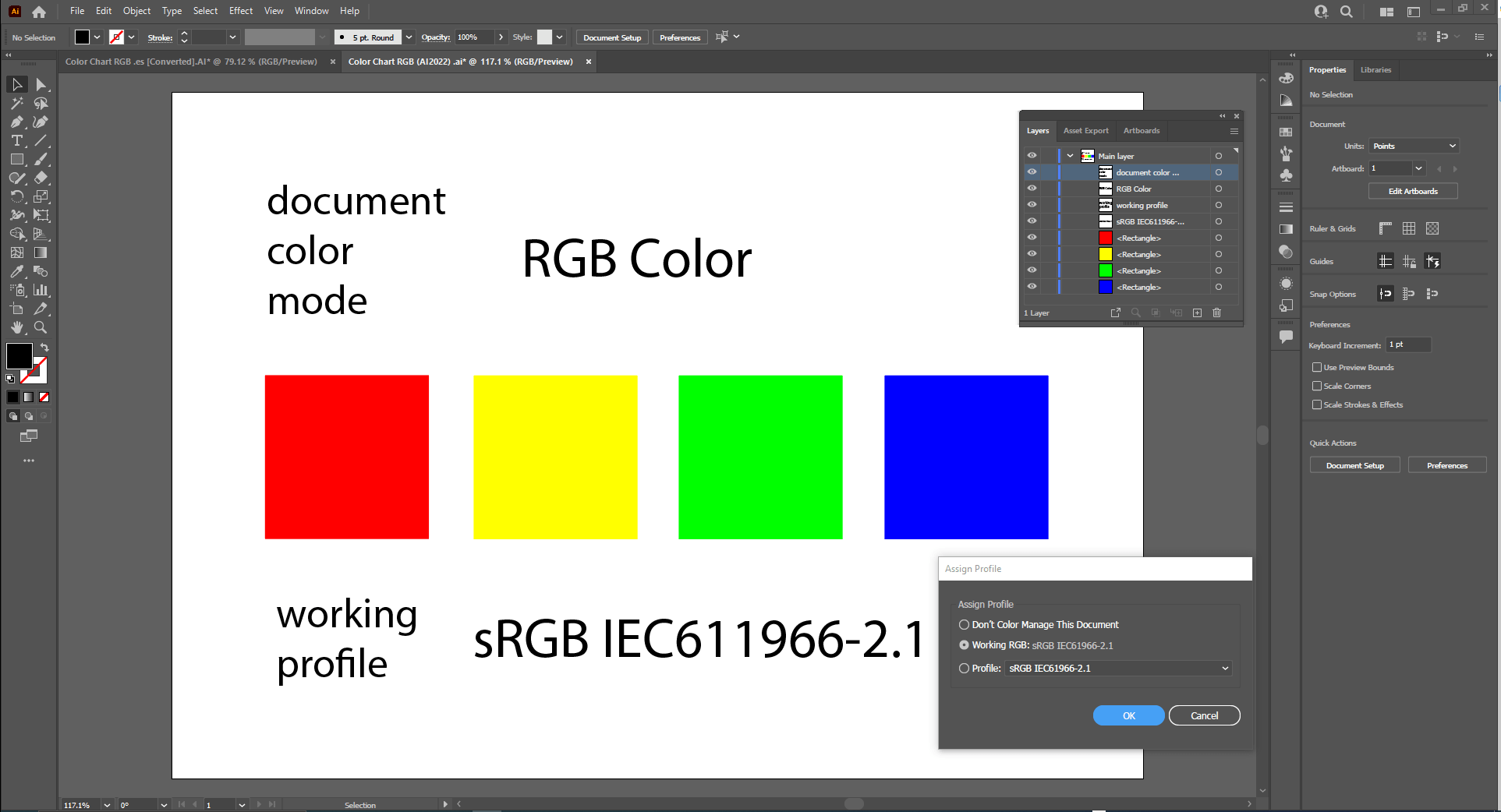
Az Adobe Illustrator tartalom a kompatibilitáson keresztül az EasySIGN munkalaphoz kommunikált:
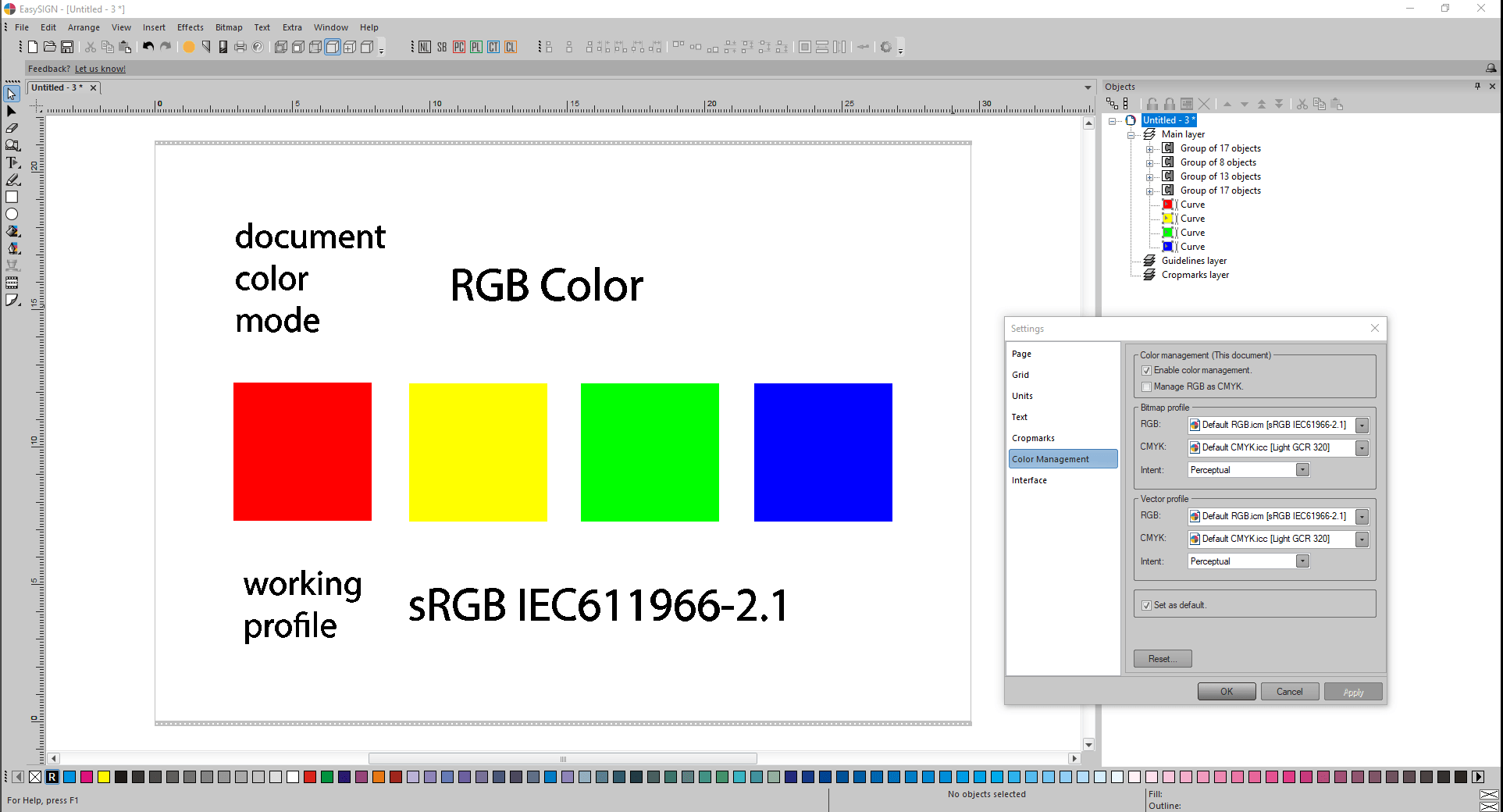
Pontosan azonos színszámok és színmegjelenések érvényesek a kommunikáció után, mert a kommunikációt megelőzően mindkét alkalmazásban pontosan ugyanazt a színprofilt választották ki.
Példa egy négy CMYK színű téglalappal rendelkező munkalapra:
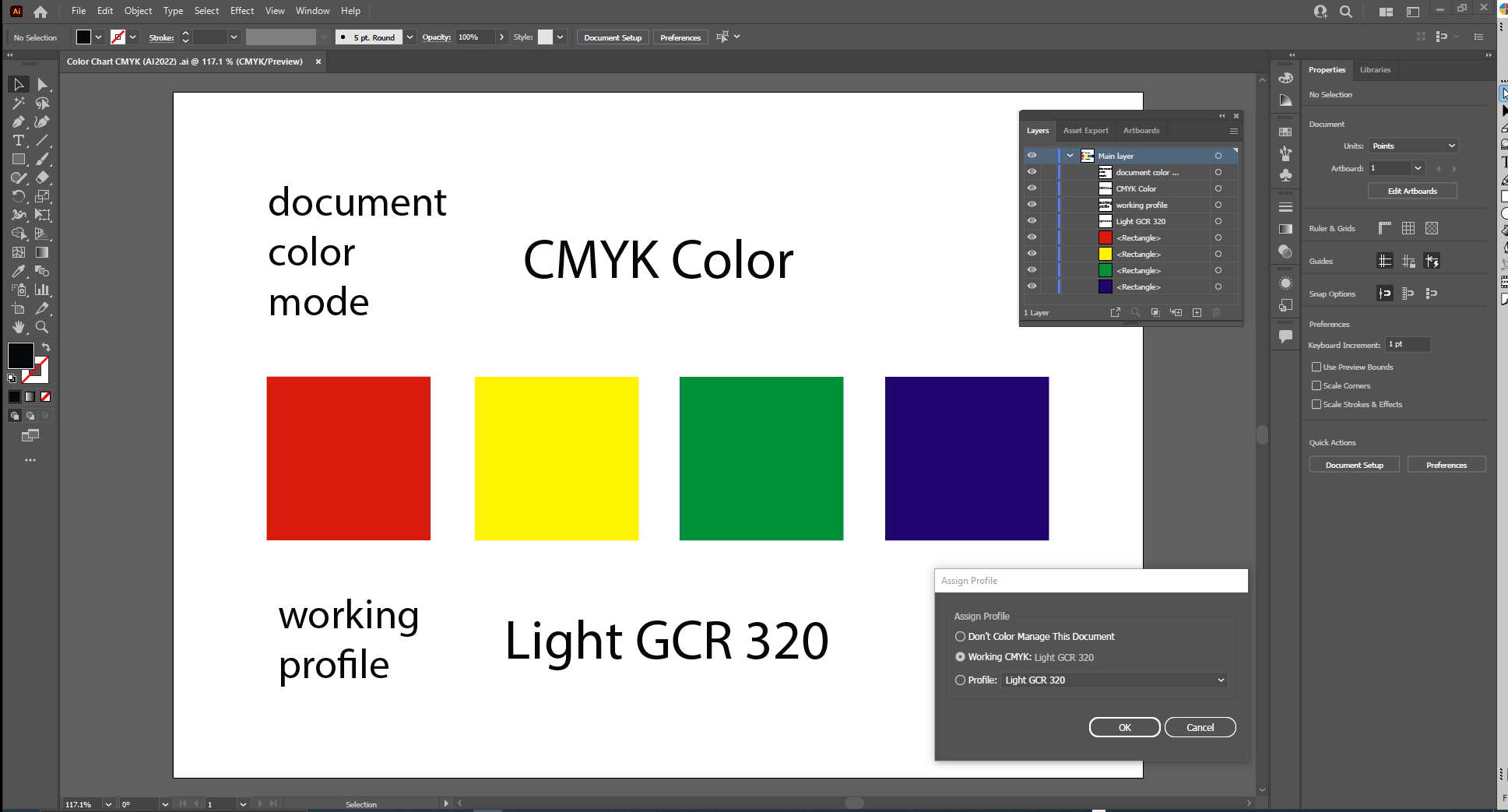
Jegyzet:
a fenti négy CMYK színű téglalap mindegyikének színe jelentősen eltér a négy RGB színű téglalaptól. Mivel egy Adobe Illustrator munkalap csak egyetlen színtér módot, az RGB-t vagy a CMYK-t képes megjeleníteni, ezek a különböző színterek miatti színkülönbségek soha nem fordulnak elő egyetlen Adobe Illustrator munkalapon.
Az Adobe Illustrator tartalom a kompatibilitáson keresztül az EasySIGN munkalaphoz kommunikált:
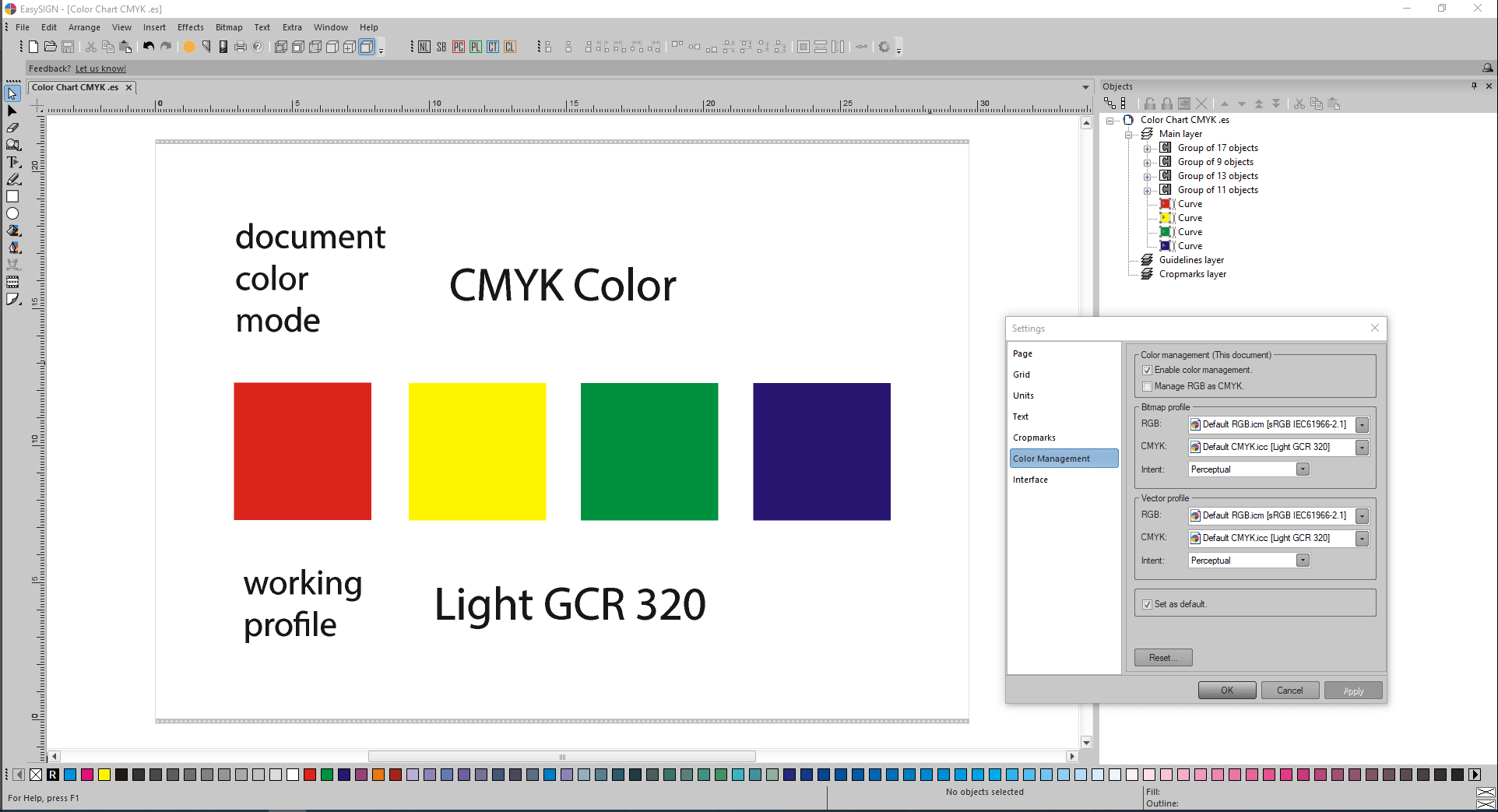
Pontosan azonos színszámok és színmegjelenések érvényesek a kommunikáció után, mert a kommunikációt megelőzően mindkét alkalmazásban pontosan ugyanazt a színprofilt választották ki.
Megjegyzések:
Az Adobe Illustrator ICC-profiljainak helye:
C:\Program Files (x86)\Common Files\Adobe\Color\Profiles
C:\Program Files (x86)\Common Files\Adobe\Color\Profiles\Recommended
Az EasySIGN által használt ICC-profilok helyei:
C:\ProgramData\EasySIGN\Shared 64-bit\Profiles
C:\Windows\System32\spool\drivers\color
Az Adobe Illustrator indítása előtt a CMYK színekhez, az ICC színprofilhoz Könnyű GCR 320.icc manuálisan kell átmásolni az EasySIGN ICC-profilok helyéről az Adobe Illustrator ICC-profiljainak helyére. Ezután az Adobe Illustratorban kiválasztható a Light GCR 320.icc ICC színprofil.
Az Adobe Illustrator két színmotorral van felszerelve:
- Adobe (ACE), és
- Microsoft ICM
Mivel az EasySIGN alkalmazza, kis CMS (LCMS) különbségek vannak a színmotorokban. Ezért mind az Adobe Illustrator, mind az EasySIGN számára fontos, hogy továbbra is pontosan egyező ICC-színprofilokat alkalmazzon, hogy elkerülje a színszámok és a színmegjelenések kisebb eltéréseit.
Színcsere a CorelDRAW és az EasySIGN között kompatibilitáson keresztül.
Kezdetben vegye figyelembe, hogy a CorelDRAW kompatibilitási program Exchange formátuma van beállítva AI 8.0 verzió (Alapértelmezett, gyors és pontos). Tehát a CorelDRAW VBA makró szintjén az AI 8.0-s verziója lesz alkalmazva a kiválasztott tartalomnak az EasySIGN szabványos AI-import szűrőjébe történő exportálásakor:
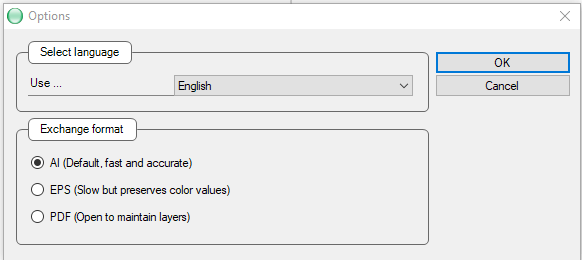
A ColorDRAW elindítása és a színek cseréje előtt először az EasySIGN Light GCR 320 alkalmazás alapértelmezett CMYK profilját kell elhelyezni a megfelelő CorelDRAW helyére:
C:\Program Files\Corel\CorelDRAW Graphics Suite 2022\Color\
Ezután indítsa el a CorelDRAW programot, lépjen az Eszközök -> Színkezelés menüpontra, és állítsa be a beállításokat az Alapértelmezett és a Dokumentum lapokon az EasySIGN színkezelési beállításaira:
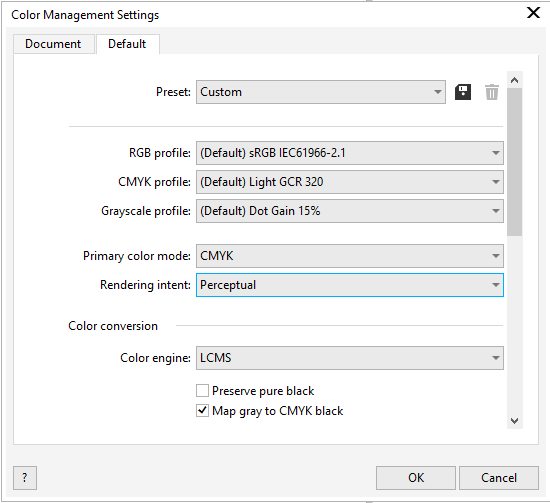
Itt fent válassza ki a színes motor LCMS-t.
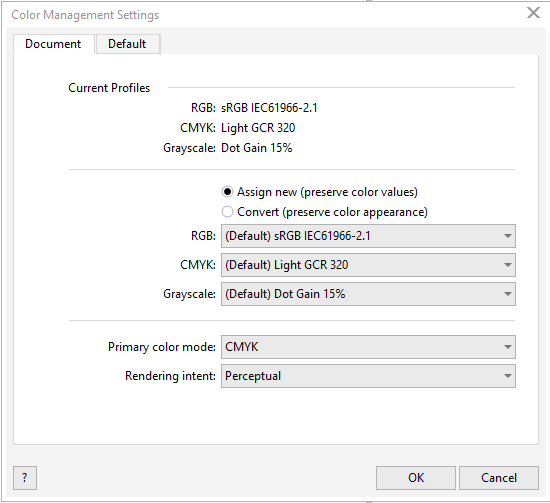
A dokumentum tulajdonságait követve a létrehozott CorelDRAW dokumentum dokumentummódja Elsődleges színmód RGB-re van állítva, így az aktív és kiválasztott RGB ICC színprofil sRGB IEC61966-2.1 a négy RGB szín mindegyikére vonatkozik:
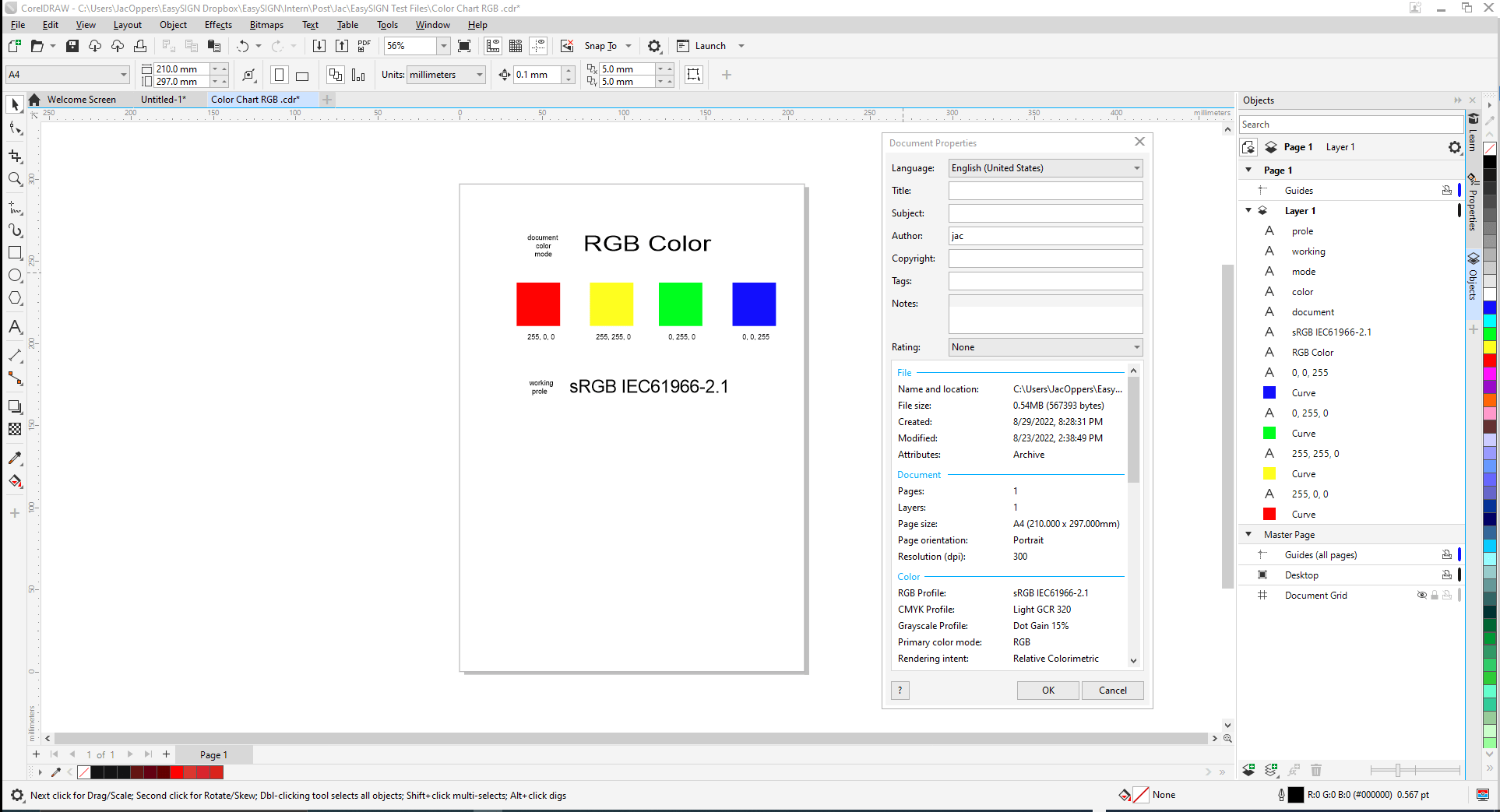
Kérjük, vegye figyelembe, hogy a CorelDRAW-ban az RGB és a CMYK színek is megjelenhetnek ugyanazon a munkalapon.
A fenti képen látható kialakítás csak RGB színeket tartalmaz.
A tartalom a következő kompatibilitáson keresztül kerül átvitelre az EasySIGN-be:
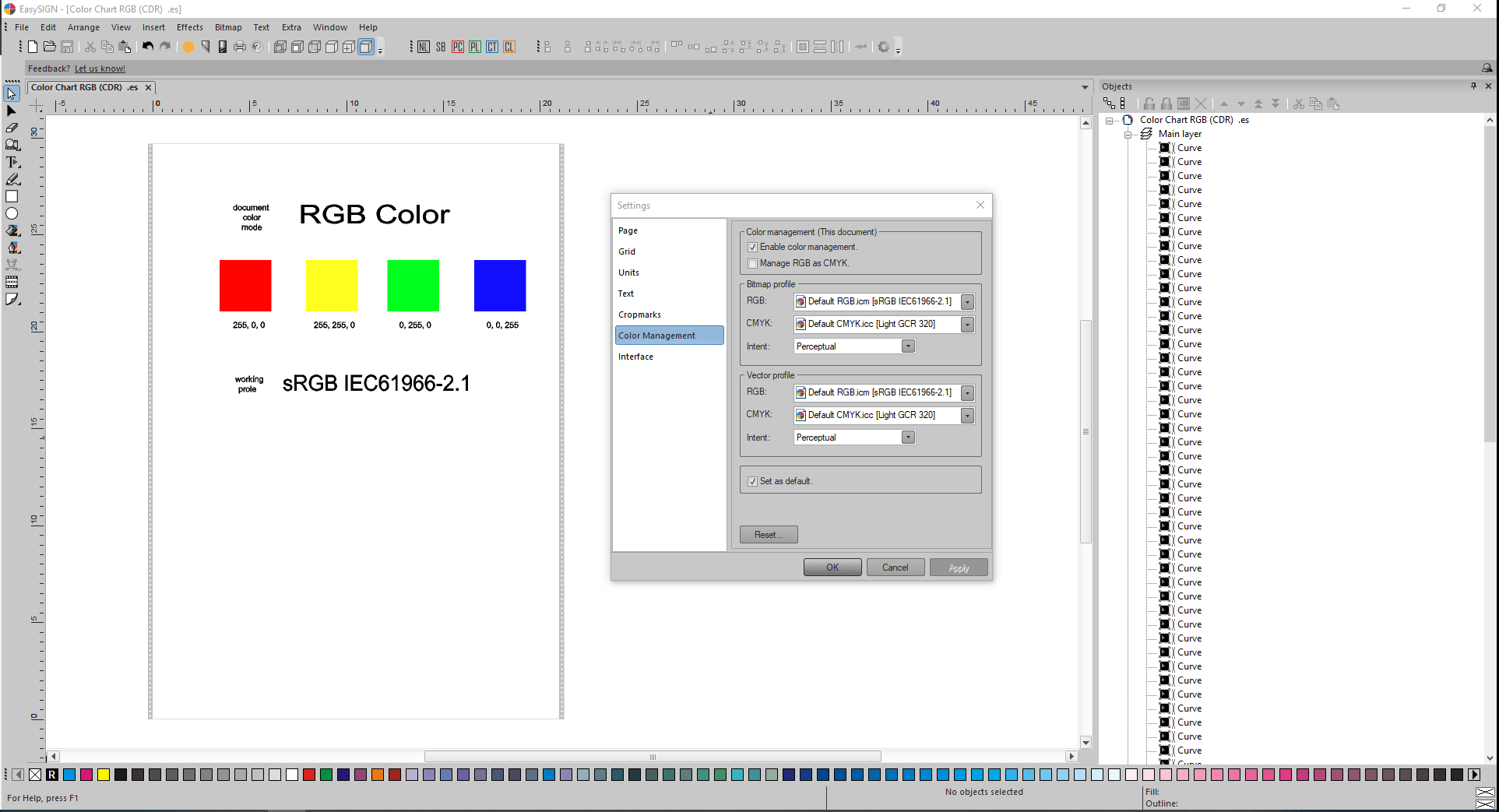
A színértékek és a színmegjelenés mindkét alkalmazásban egyenlő, mivel mindkét alkalmazásban pontosan ugyanazt az RGB ICC színprofilt választották ki.
Jegyzet:
A CorelDRAW-ban három különböző színű motor érhető el:
- LCMS (Little CMS) (kompatibilis az EasySIGN-nel),
- Microsoft WCS, és
- Microsoft ICM CMM.
A dokumentum tulajdonságait követve a létrehozott CorelDRAW dokumentum dokumentummódja Elsődleges színmód CMYK, így az aktív és kiválasztott CMYK ICC színprofil Light GCR 320 mind a négy CMYK színre vonatkozik:
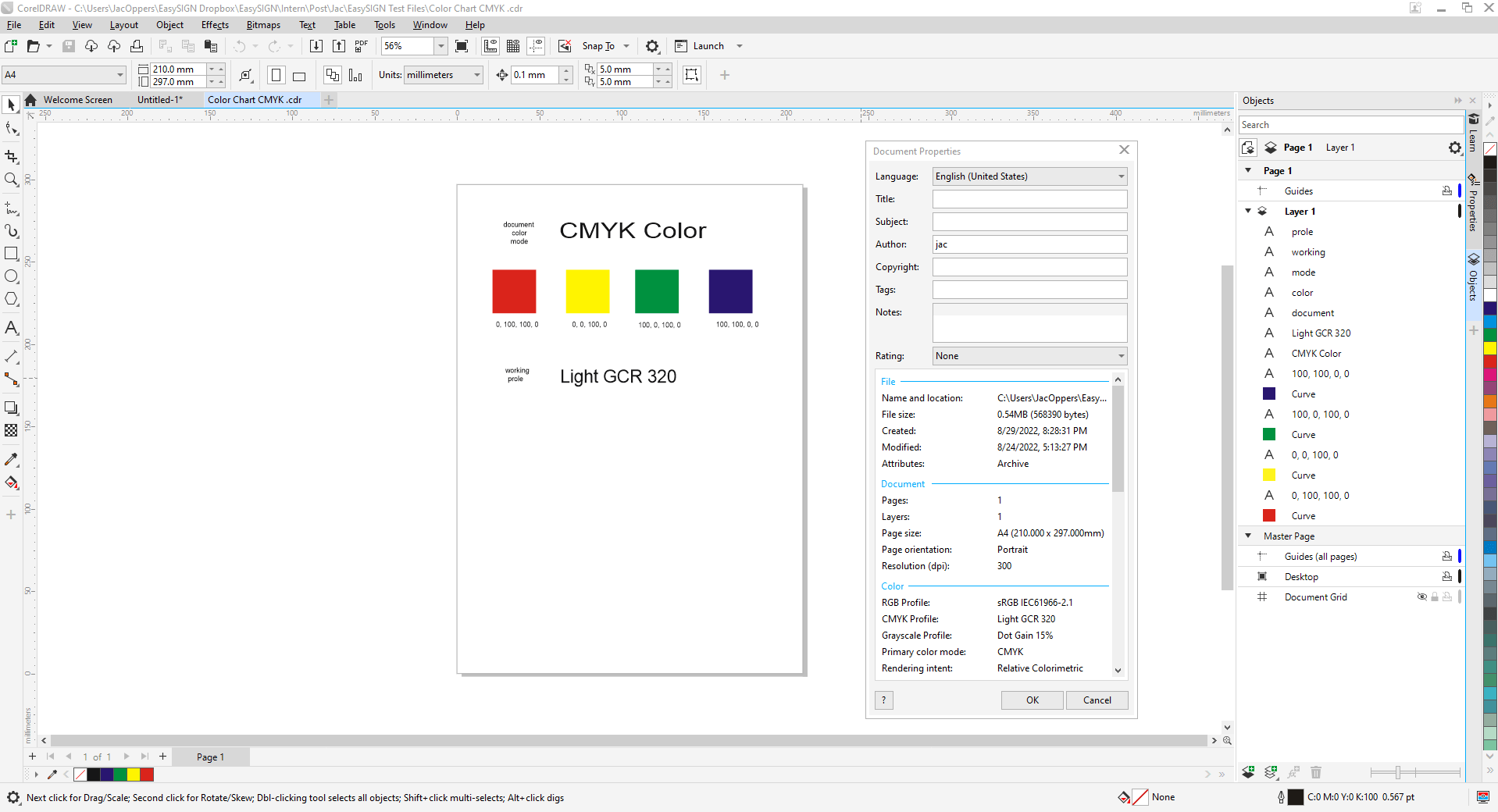
A tartalom a következő kompatibilitáson keresztül kerül átvitelre az EasySIGN-be:
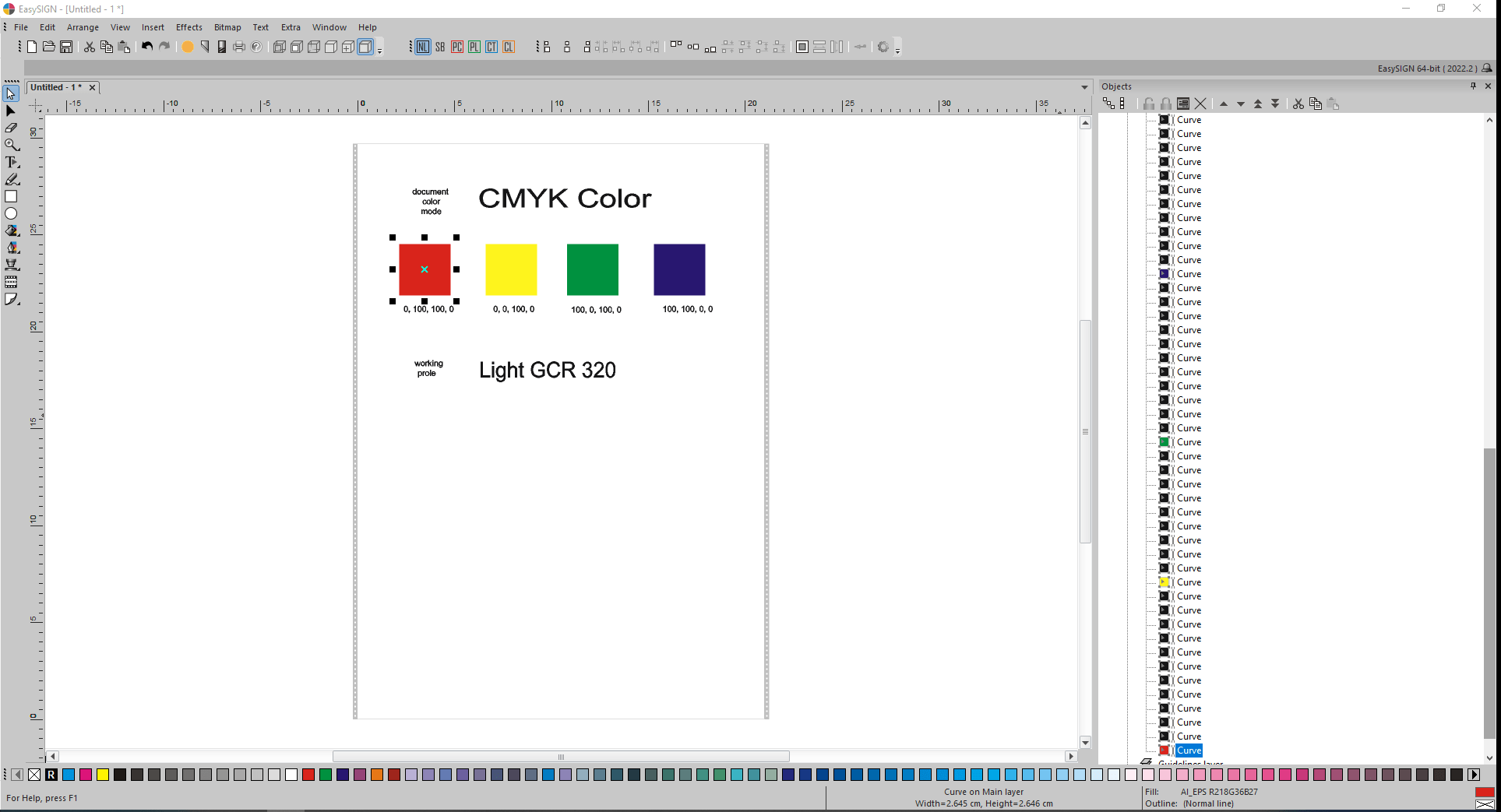
A kapott import eredmény nem megfelelő, ezért kisebb színeltéréseket tartalmaz. A kiválasztott piros négyzet a jobb alsó sarokban egy egyenértékű RGB színt (218,36,27) mutat az eredeti CMYK vörös szín (0,100,100,0) helyett:
![]()
A Corel támogatási osztályának tanácsa a PDF formátum alkalmazása a CorelDRAW színkezelési problémái esetén.
Erre a problémára két különböző megoldás létezik az EasySIGN-ben:
- mert Starter licenc felhasználók, manuálisan hajtja végre a CorelDRAW AI 8.0-s verziójának exportálását és az EasySIGN szabványos AI-importálást.
- mert EasySIGN Pro Felhasználók, válassza a PDF kompatibilitáscsere-formátumot az alapértelmezett AI 8.0-s verzió helyett. Ez az alapértelmezett EasySIGN Pro Kompatibilitási beállítás:
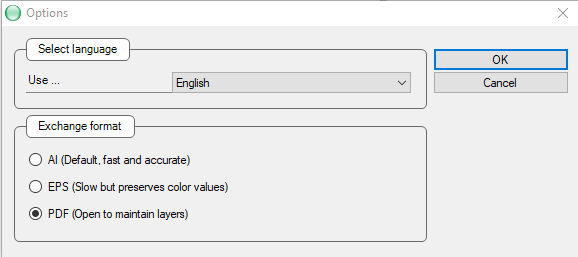
Itt található még egy pontos színimportálási eredmény az EasySIGN-nel való kompatibilitás PDF csereformátumon keresztüli átvitele után:
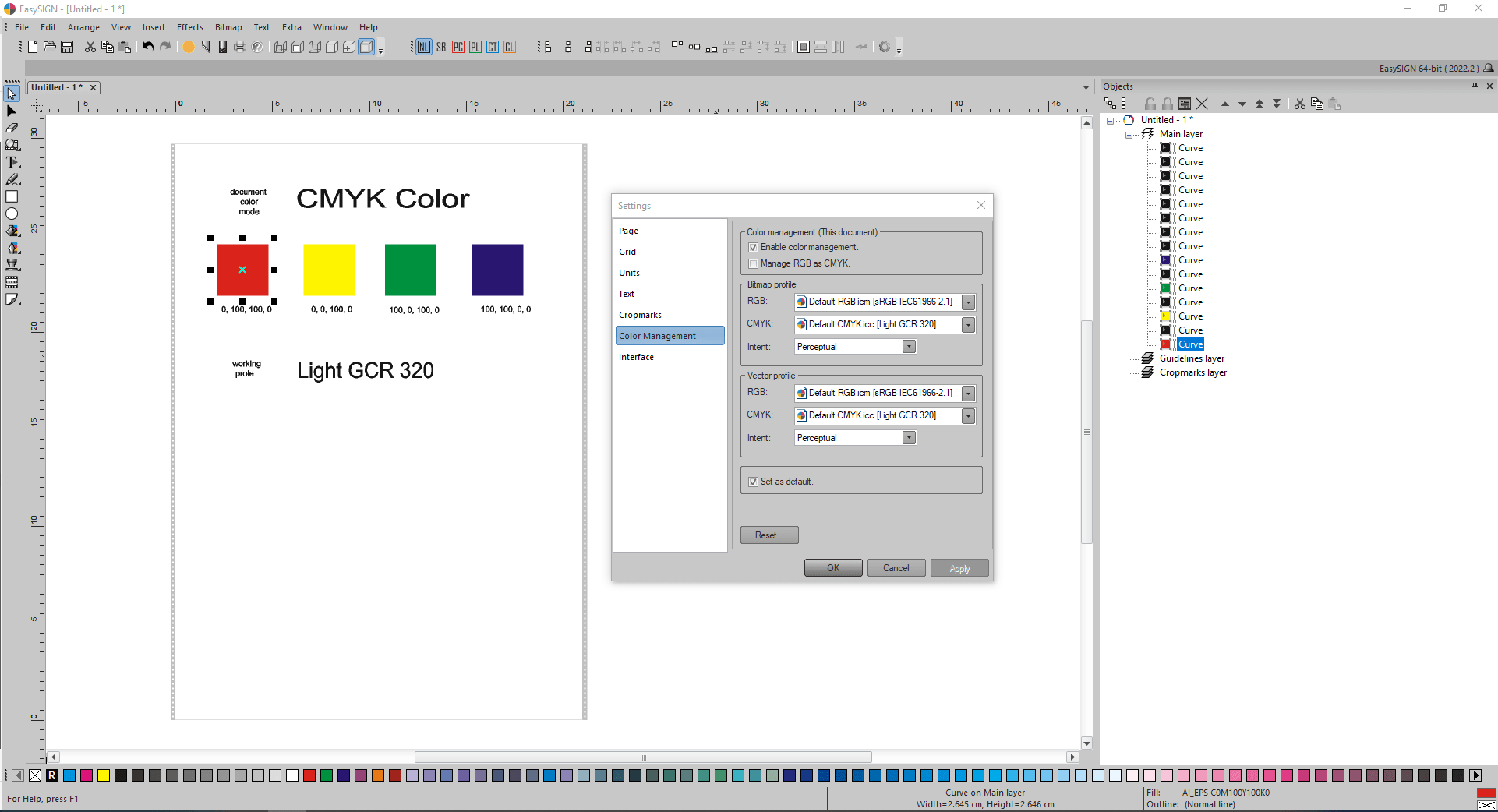
A kapott CMYK színeredmények helyesek.
Színcsere az Affinity Designer és az EasySIGN között speciális másolás és beillesztés segítségével.
Először az EasySIGN, Light GCR 320 alkalmazás alapértelmezett CMYK profilját kell elhelyezni a megfelelő Affinity Designer helyére (a színprofilok tárolására szolgáló alapértelmezett Windows hely):
C:\Windows\System32\spool\drivers\color\
Az Affinity Designer azt tanácsolja, hogy hozzon létre új dokumentumokat a javasolt RGB/8 színformátummal sRGB IEc611966-2.1 színprofillal, amíg a kimenetre nincs szükség.
Az Affinity Designer és az EasySIGN megosztja a Windows vágólap tartalmát PDF csereformátumban, így intuitív módon kommunikálhat további speciális másolási és beillesztési parancsokkal.
A Dokumentumbeállítás párbeszédpanel tartalmát követve a Színformátum beállítása RGB/8, a Színprofil pedig az sRGB IEC61966-2.1:
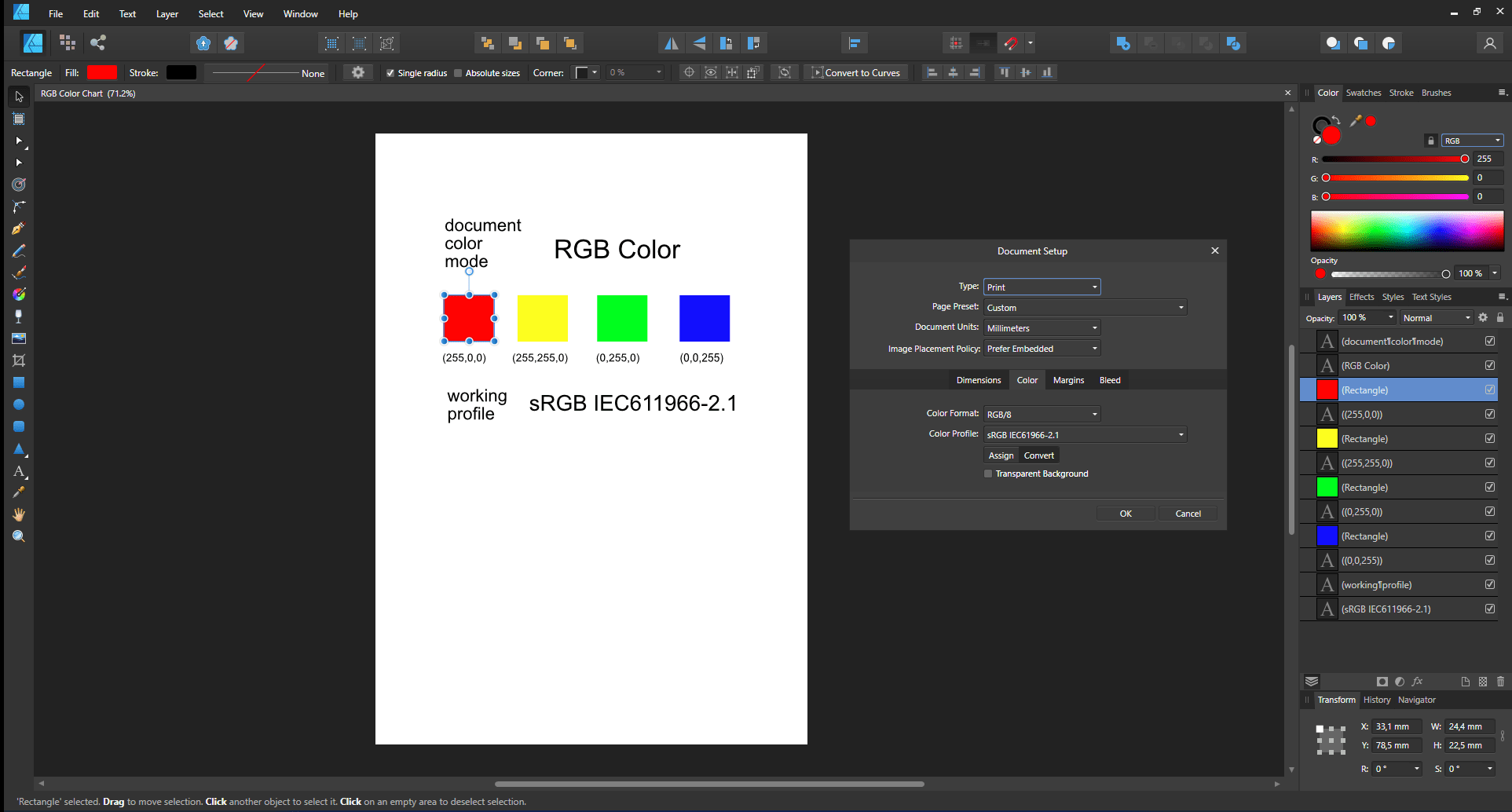
A fenti tartalom kiválasztása és másolata után az Affinity Designer PDF-export a PDF-tartalmat a vágólapra helyezi. Az EasySIGN alkalmazás lekéri ezt a PDF-tartalmat a vágólapról a Paste Special paranccsal:
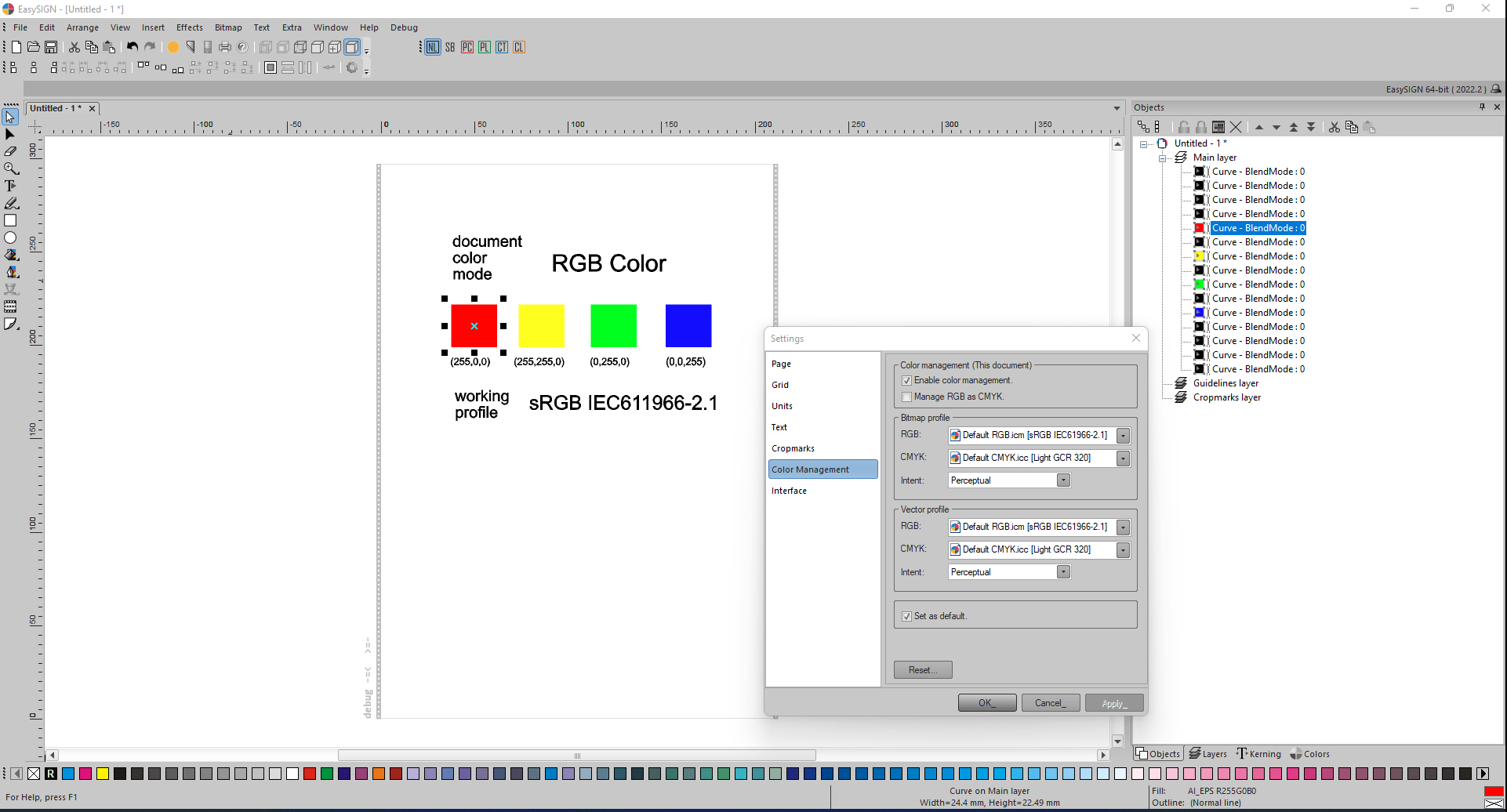
Az EasySIGN-ben kapott RGB színeredmények helyesek.
A Dokumentumbeállítás párbeszédpanel tartalmát követve a Színformátum beállítása CMYK/8, a Színprofil pedig a Light GCR 320:
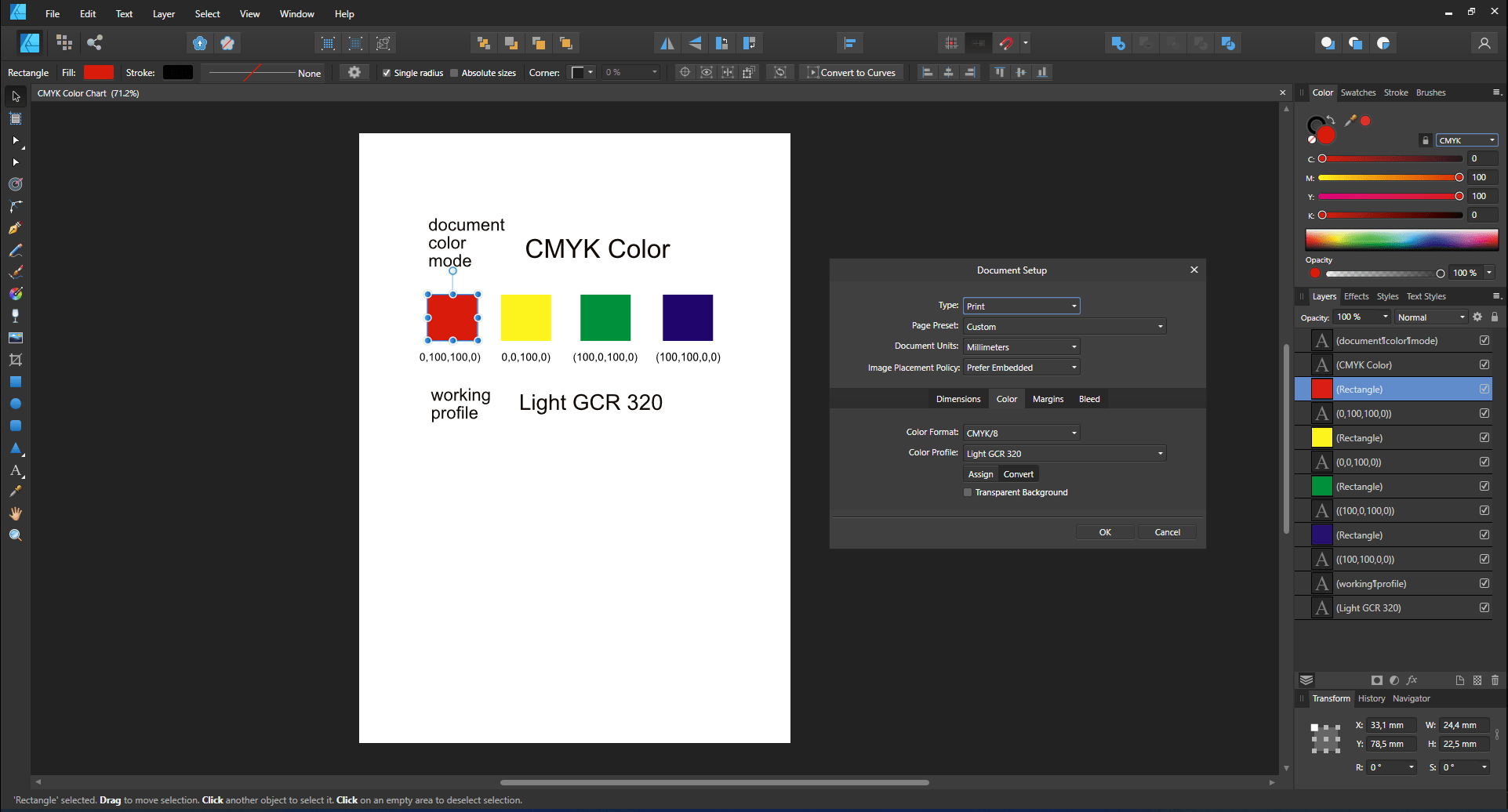
Másolás (az Affinity Designerből) speciális beillesztésbe (EasySIGN-ben):
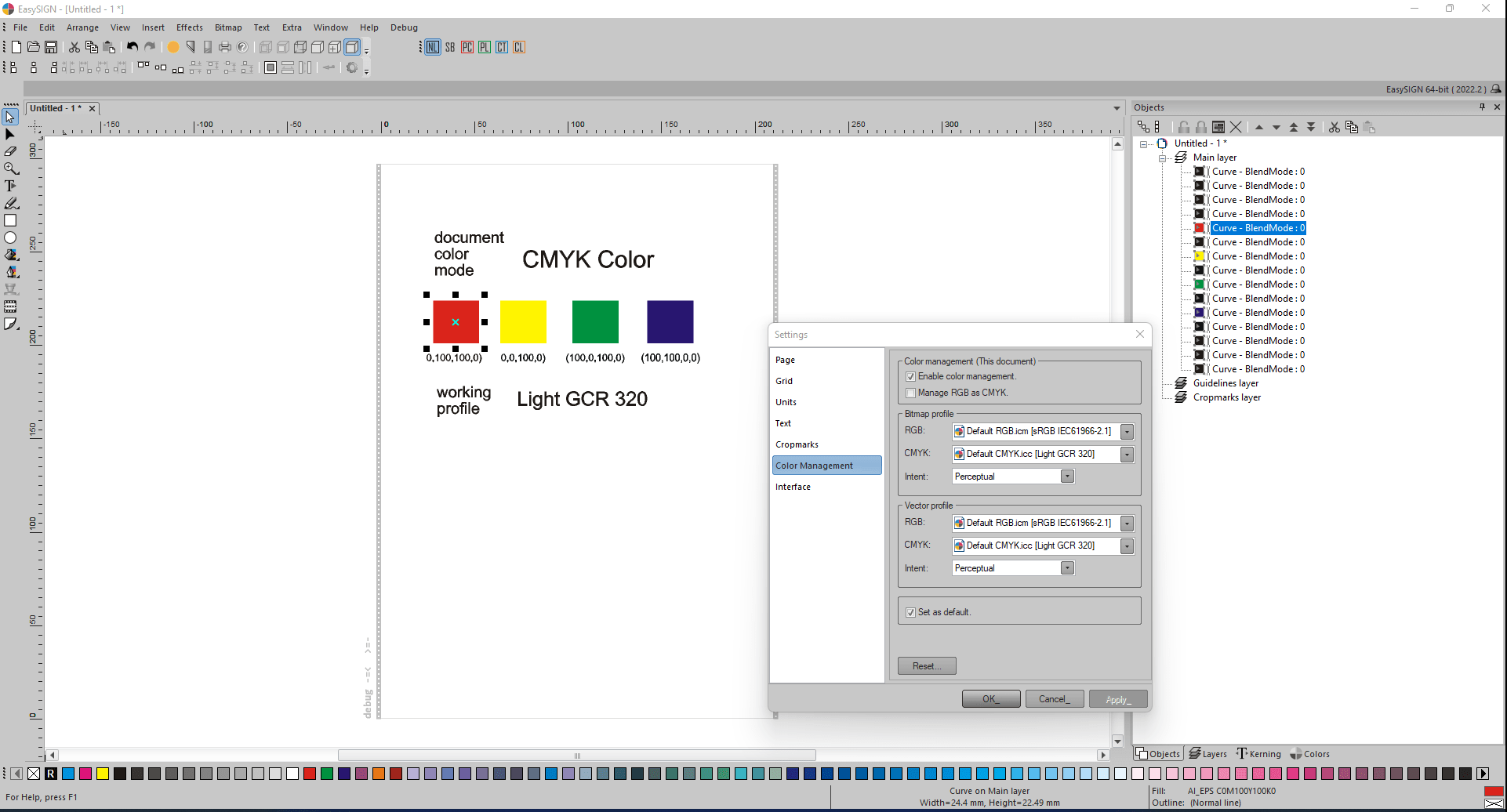
Az EasySIGN-ben kapott CMYK színeredmények helyesek.
PDF-exportálás beágyazott színprofilokkal az Adobe Reader programba.
A következő terv PDF formátumba kerül exportálásra. Ez a kialakítás 4 azonos RGB bittérképet tartalmaz, de mindegyikhez más színprofil tartozik. PDF-exportálási beállítások A színprofilok beágyazása és a Megnyitás az Acrobatban funkció egyaránt aktiválva van a PDF - Exportálási beállítások párbeszédpanelen:
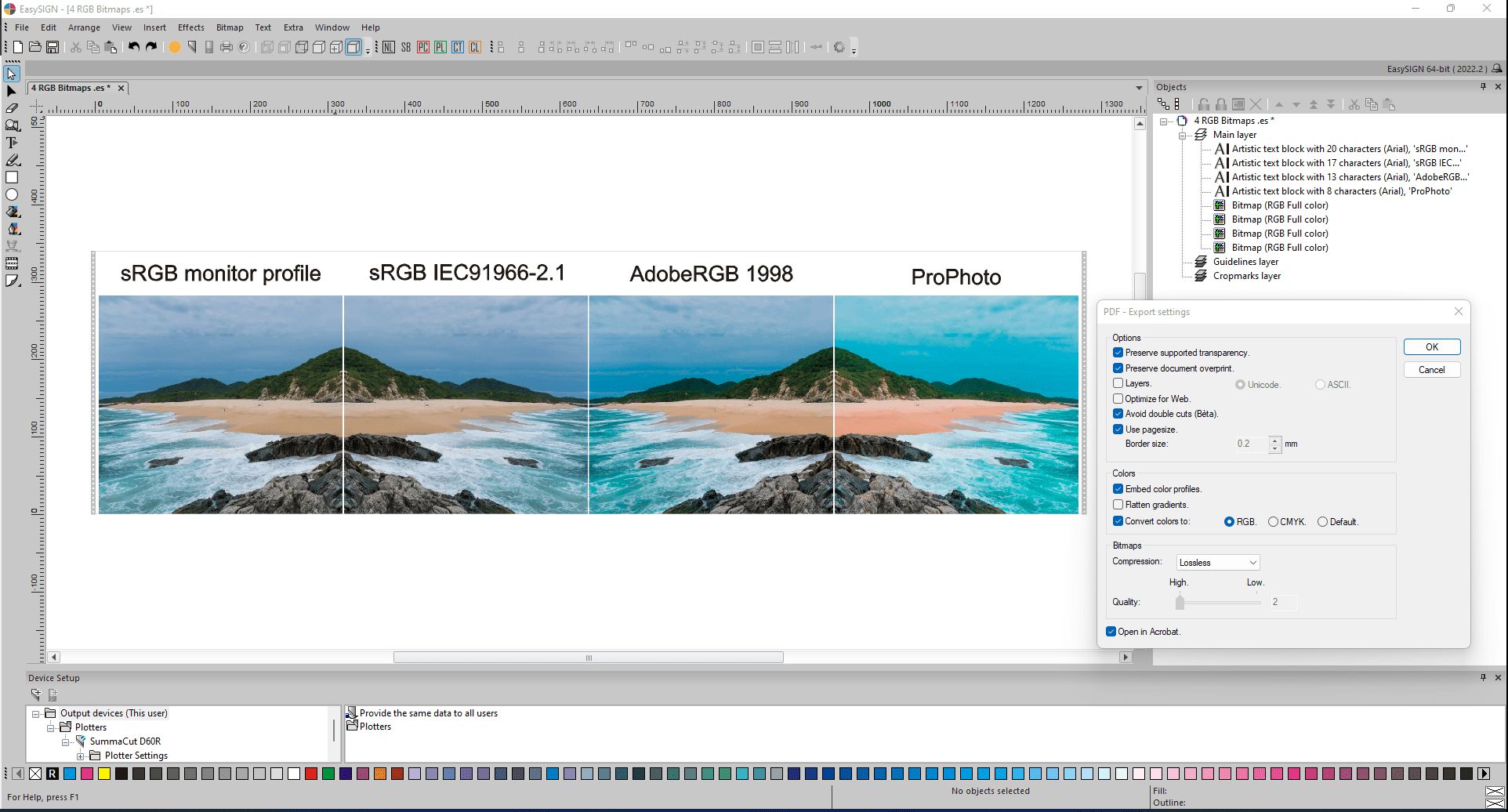
PDF-exportálás eredménye az Adobe Readerben:
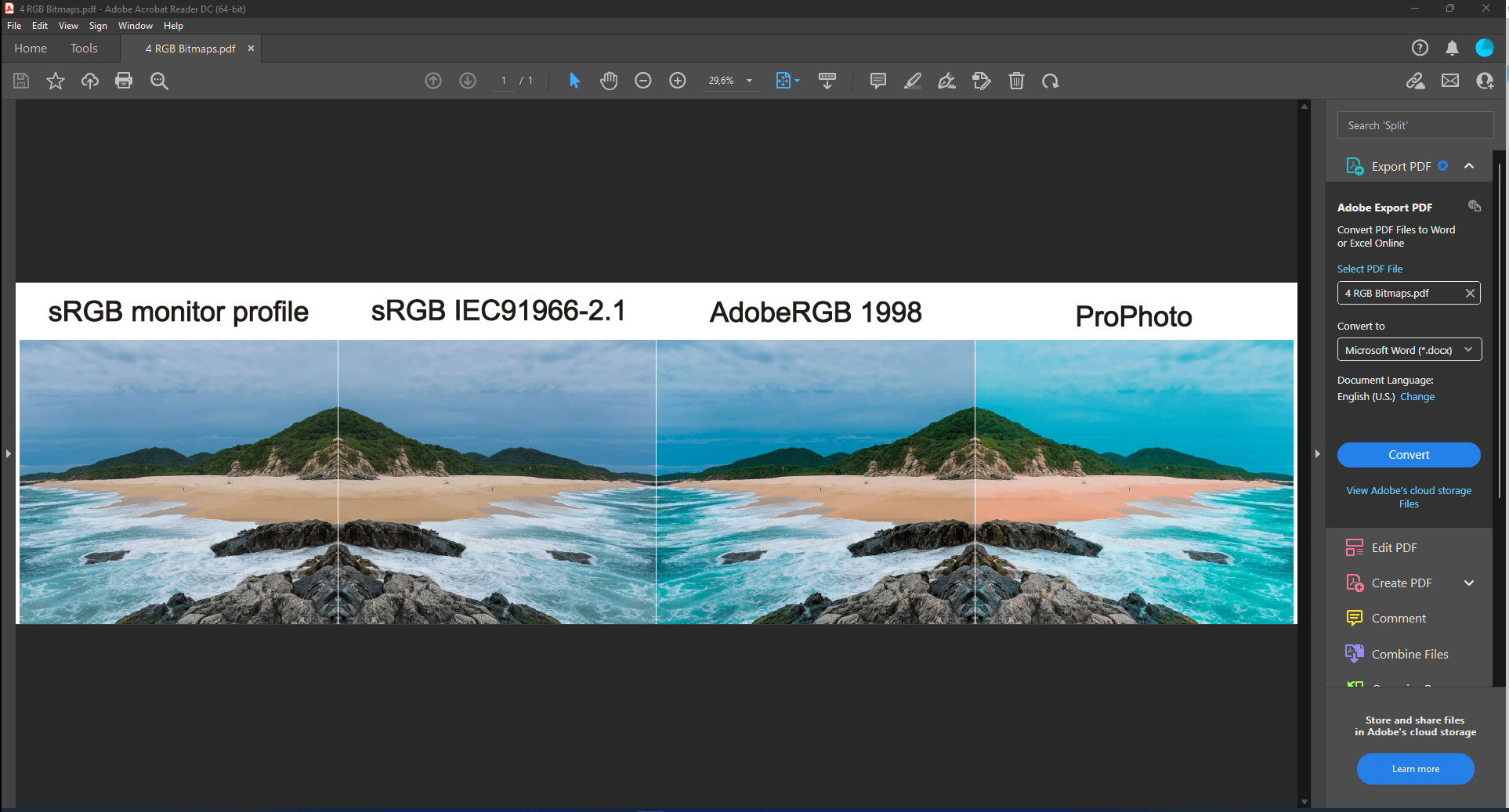
Az Adobe Reader a 4 bitkép mindegyikének színét helyesen jeleníti meg. Az Adobe Reader más-más színprofilt alkalmaz mind a négy azonos bitképhez.
Ha azonban a Színprofilok beágyazása opció nincs aktiválva a PDF - Exportálás párbeszédpanelen, akkor a színprolek nem lesznek beágyazva a PDF-export fájlba. Ezután az Adobe Reader automatikusan alkalmazza a saját alapértelmezett sRGB színprofilját mind a négy RGB bittérképre. Következésképpen az egyes bittérképek színei nem különböznek az Adobe Reader programban:
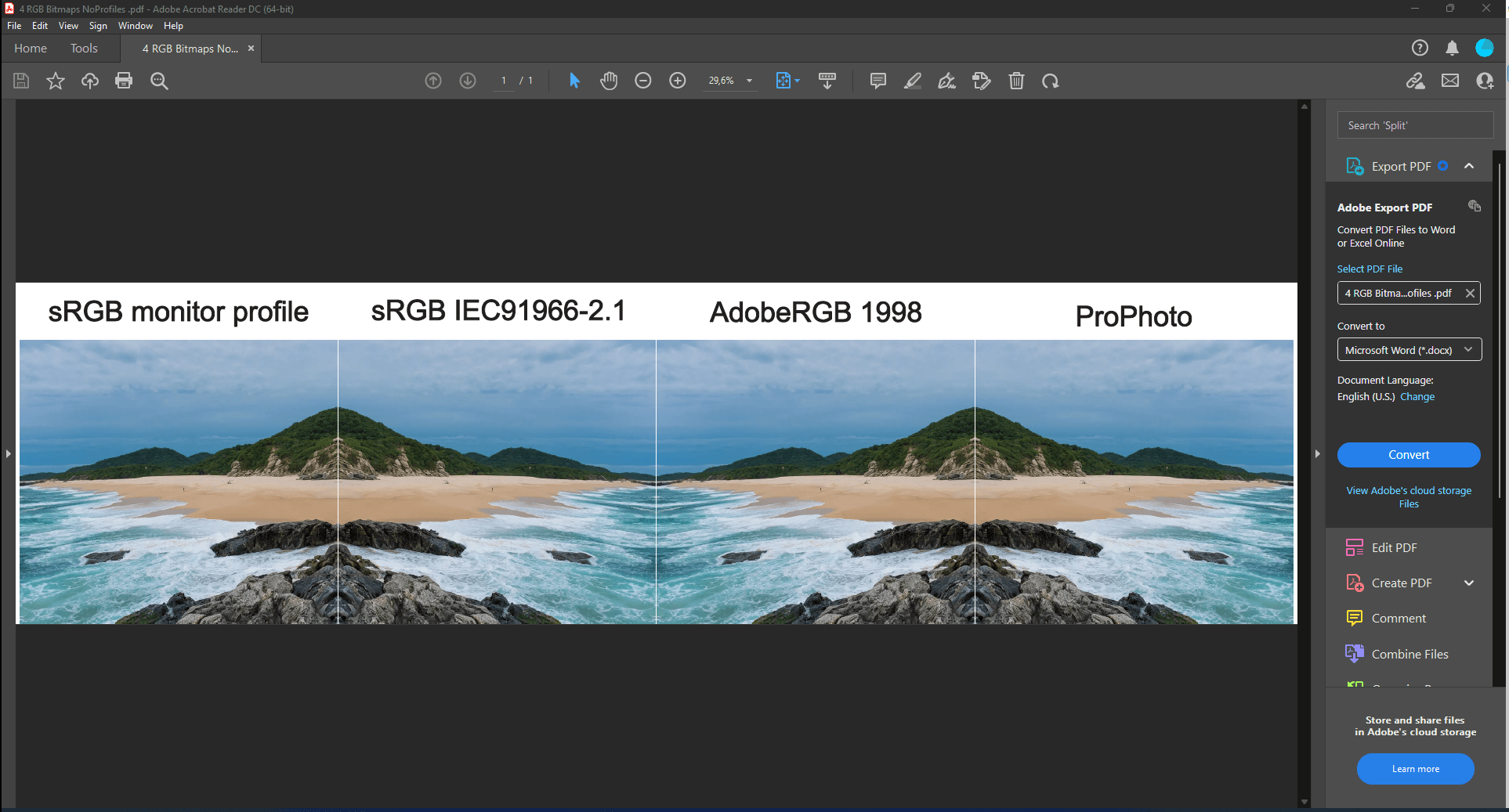
Az AI- és EPS-export formátum alkalmazásakor a színprofilok beágyazása nem érhető el az Exportálás opció: ezeknél az exportálásoknál győződjön meg arról, hogy a színprofilok és a színmegjelenések a színes eszközök között megegyeznek.
Bittérképes importálási házirendek – Felhasználó kérése, nem színkezelés, dokumentum alapértelmezett vagy beágyazott profil.
A felhasználó legtöbbször nem tudja, hogy egy importfájl tartalmaz-e beágyazott színprofilokat bittérképekhez, és hogy pontosan milyen beágyazott színprofilt alkalmaztak az importfájlon belüli bittérképekhez. Ilyen esetben jól jön a Bitmap import Policy általános beállítása:
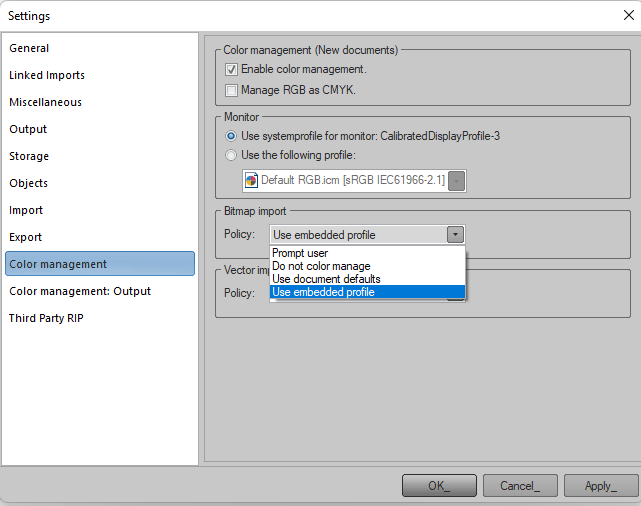
Ez a házirend határozza meg, hogy a színprofil hogyan vonatkozik egy importált bittérképre. A bittérképek beágyazott színprofilja mindig jelen lesz, és manuálisan kiválasztható az EasySIGN-ben. Az importálás során a következő négy irányelv egyike érvényesül:
- Felhasználó kérése: minden importált bittérképhez a következő bitkép-színkezelési szabályzat párbeszédablak jelenik meg:
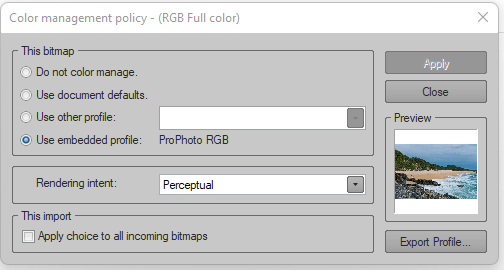
Groupbox Ez a bittérkép négy lehetőséget említ. Az előnézeti ablak megjeleníti az eredményt. Csoportdobozban Ez az import Az összes bejövő bitképre opció alkalmazása aktiválható, ha egy importfájl sok bittérképet tartalmaz.
- Ne színkezelés: a bitkép nem lesz színkezelő,
- Dokumentum alapbeállításainak használata: a dokumentum színprofilja a bittérképre lesz alkalmazva,
- Beágyazott profil használata: a beágyazott profil aktiválva van.
Ha a Felhasználó kérése opció aktiválva van, akkor a Színkezelési szabályzat párbeszédablak folyamatosan megjelenik minden importált bittérképnél, így .jpg fájl importálásakor is.
A legtöbb mentési lehetőség az Beágyazott profil használata: az importált PDF fájlban a bittérképpel együtt jelen lévő beágyazott színprofil a PDF-fájl megjelenítése során is használatos, így a PDF-fájl tényleges megjelenítése és a kapott importálási eredmény között nem lesz színbeli eltérés. munkalap az EasySIGN-ben.
Példaként a PDF-import eredményét az előző PDF-export fájl mutatja, amely 4 egyenlő bittérképet tartalmaz, de mindegyikhez más színprofil tartozik. Aktív volt mind a dokumentum színkezelése, mind a Bittérképes importálási szabályzat Beágyazott profil használata opció:
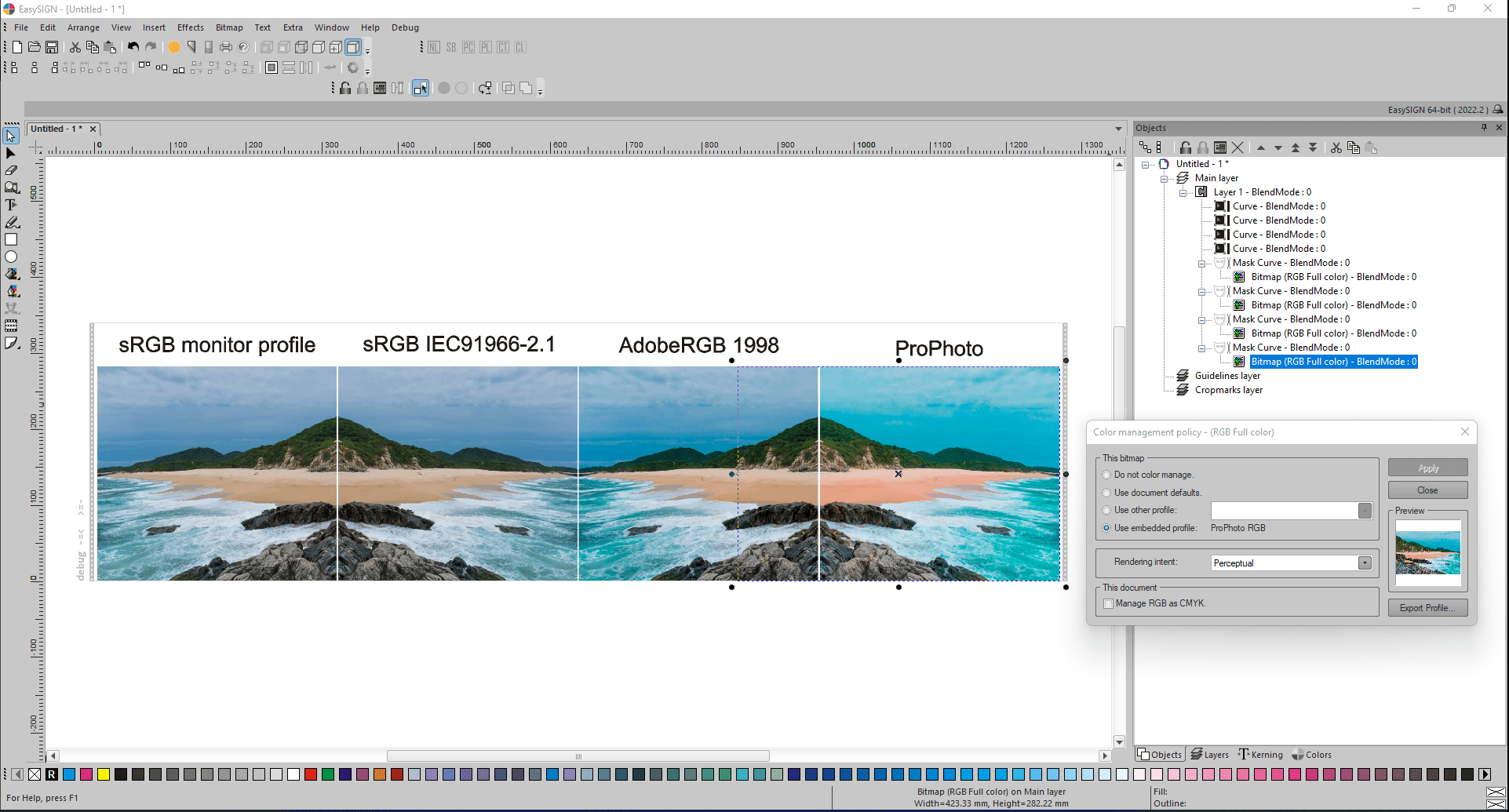
Az importált eredmény színei helyesek.
A kapott eredmények azonban nagyon eltérőek lesznek, ha a dokumentum színkezelését kikapcsoljuk. Ezután minden bittérkép opcióra a Ne színkezelés vonatkozik, így mind a négy bittérkép egyforma megjelenésű, de az EasySIGN-ben a beágyazott profil továbbra is manuálisan aktiválható. A Beágyazott profil használata opció megemlíti az importált PDF-fájlban érvényes profilt:
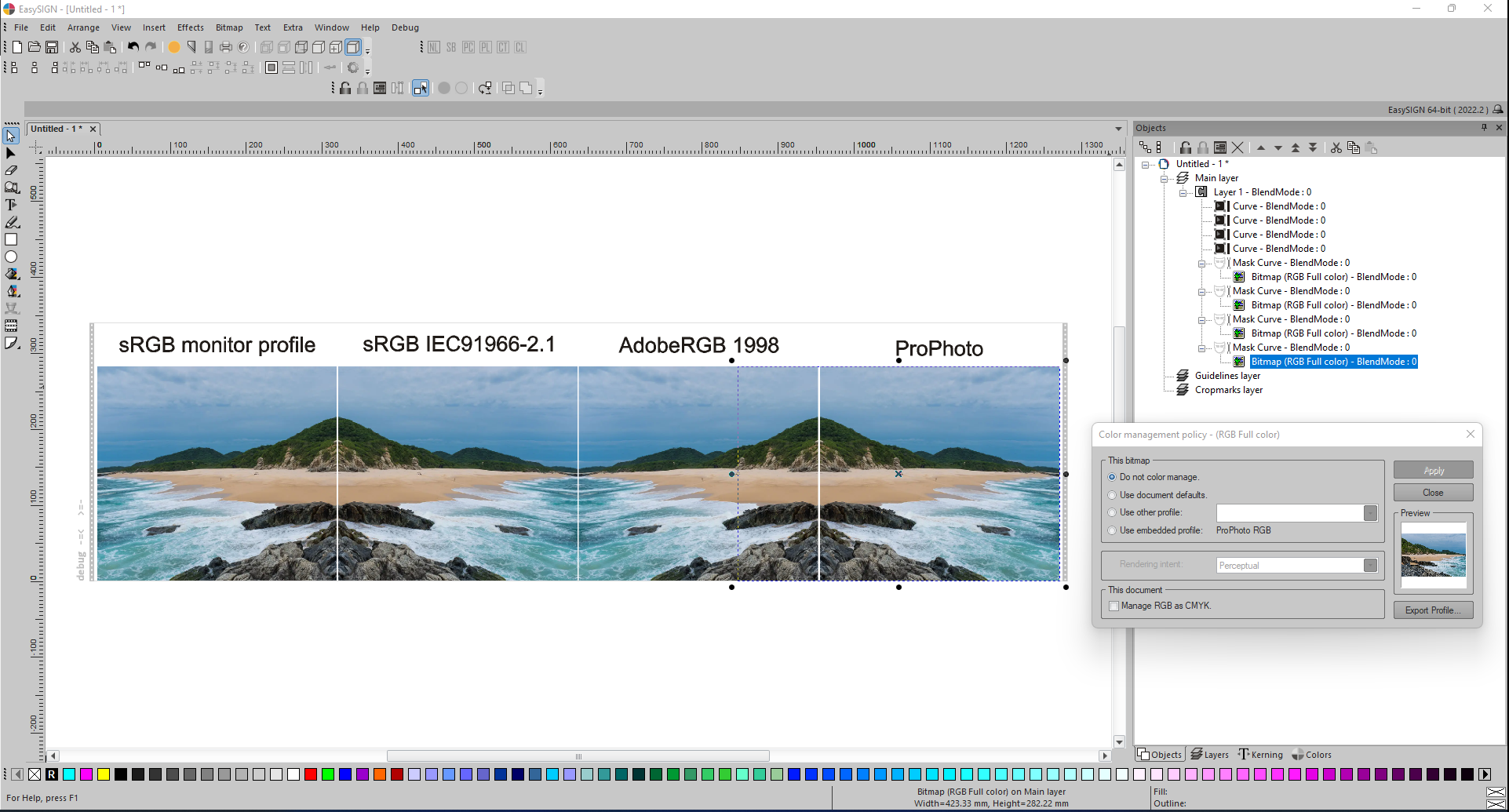
A dokumentum színkezelése nem írja felül a bittérképes színkezelést. Ha a dokumentum színkezelést aktiváljuk, akkor a bittérképek beágyazott profiljai nem kapcsolódnak be automatikusan! Ez szükség esetén manuálisan megtehető minden egyes bittérképhez.
Vektorimportálási irányelvek – Felhasználó felszólítása, színszámok vagy megjelenés megőrzése.
A felhasználó legtöbbször nem tudja, hogy egy importfájl tartalmaz-e beágyazott színprofilokat, és hogy pontosan milyen beágyazott színprofilokat alkalmaztak az importfájlban. Ilyen esetben jól jön a Vector import Policy általános beállítása. Ez a házirend határozza meg, hogy az importfájlon belüli eredeti színértékeket meg kell-e őrizni az importálás során, vagy a kiválasztott EasySIGN vektor színprofilhoz kell igazítani a színmegjelenés megőrzése érdekében. Három irányelv áll rendelkezésre:
- Felhasználó kérése: a prompt megemlíti a színprofilokat, és a felhasználó az importálás során eldönti, hogy meg kell-e őrizni a színszámokat vagy megjelenéseket,
- A színszámok megőrzése felszólítás nélkül,
- A színek megőrzése felszólítás nélkül.
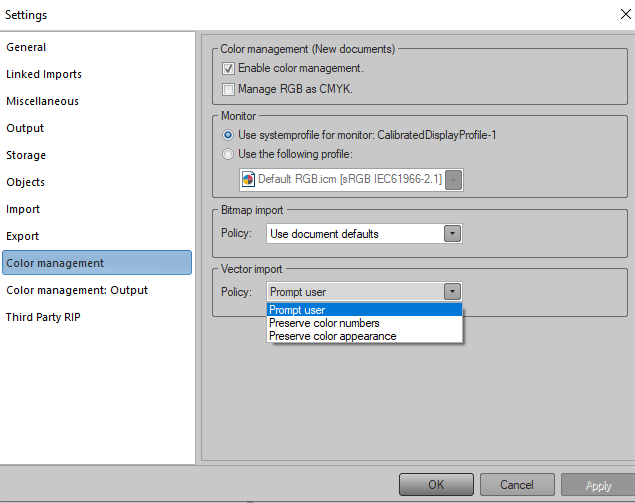
A legtöbb mentési lehetőség a Színszámok megőrzése: soha ne módosítsa a színszámokat az importálás során. Ha az importált színek az importálás után eltérően jelennek meg, akkor utólag az EasySIGN-ben más, jobban illeszkedő színprofilt lehet kiválasztani, hogy pontosan ugyanazon színszámok megjelenéséhez illeszkedjenek. Ha a Színmegjelenések megőrzése opciót választotta, és a színszámok különböznek, akkor soha nem fog tudni visszaváltani az eredeti importfájlban található színszámokra.