Fórum Válaszok Létrehozva
-
SzerzőHozzászólások
-
EasySIGN
RésztvevőSzia Kurt,
Ez a probléma akkor jelentkezhet, ha a szoftvert azelőtt bezárják, hogy az teljesen elindult volna, és a licenc kiadása még nem fejeződött be. Annak elkerülése érdekében, hogy várnia kell az EasySIGN licenc használatára a fő számítógépen, csak indítsa újra az EasySIGN szoftvert a második számítógépen, és zárja be, miután a szoftver teljesen elindult és teljesen működőképes. A licenc kiadásra kerül a második számítógépéről, és később felhasználható az Ön számítógépén.
Könnyítsük meg a dolgokat!
Wilbert at EasySIGN
EasySIGN
RésztvevőSzia Mia
Bevezettünk egy új funkciót, amely a Print and Cut vonalat automatikusan hajszálvonallá alakítja. Az Ön esetében ez egy bíbor hajszálra van beállítva.
Ezt a funkciót a Fájl > Beállítások > Exportálás menüben kapcsolhatja ki. Csak törölje a „Speciális vonalakat is beleértve” gombot.
Ebben az esetben az EasySIGN munkalap exportálásakor a Nyomtatás és vágás vonal többé nem lesz bíbor hajszálvonalmá konvertálva.
Wilbert at EasySIGN
EasySIGN
RésztvevőSzia Mia
Használja a TPR kapcsolatot (sárga gomb) az EasySIGN-ben a fájl kinyomtatásához a Rasterlinkre?
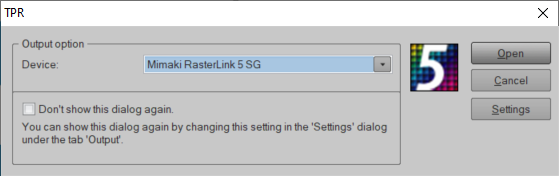
Wilbert at EasySIGN
EasySIGN
RésztvevőSzia Mia
Hogyan nyomtatod ki a fájlt?
Használja a „sárga gombot” (Third Party Rip kapcsolat) az EasySIGN-ben? Milyen RIP szoftvert használsz?
Wilbert at EasySIGN
EasySIGN
RésztvevőSzia Mia
Köszönjük az EasySIGN munkalapot. A Nyomtatás és kivágás vonal a kerekítési effektusra kerül egy négyzeten. Ennek a négyzetnek egy fekete vonala van, amely nyomtatva van. Ha ezt eltávolítja, ez a vonal színe nem kerül nyomtatásra. A Print & Cut vonal továbbra is elérhető a matricák levágásához.
Könnyítsük meg a dolgokat!
Wilbert at EasySIGNEasySIGN
RésztvevőSzia Mia
Ennek nem szabad megtörténnie. El tudnád küldeni nekünk az EasySIGN munkalapot, hogy ellenőrizhessük a fájlt a nyomtatás és vágás vonallal?
Könnyítsük meg a dolgokat!
Wilbert az EasySIGN-nélEasySIGN
RésztvevőHi Richard,
Nem kapok összeomlást, csak figyelmeztetést kapok az elégtelen memória miatt, amikor megpróbálom használni ezt a vektorizáló eszközt. Ezért kifejlesztettük a vektorizációs 2 funkciót, amely kevesebb csomópontot hoz létre, és jobb eredményeket ad, különösen akkor, ha alacsonyabb felbontású bittérképekkel dolgozik.
Have an easy day!
Wilbert at EasySIGNEasySIGN
RésztvevőHi Richard,
Köszönjük, hogy elküldte az EasySIGN dokumentumot.
Sikeres vektorizálást végezhetünk a vektorizálás-2 jellemzővel. Az eredmény azonban nem alkalmas vágásra, mivel az eredeti bitkép nem elég tiszta ahhoz, hogy éles vektorvonalakat hozzon létre. A bittérkép sok kis méretű szövegsort tartalmaz (kb. 2 mm magas).
Lehetőség szerint javasoljuk az eredeti szöveges dokumentum használatát, és az eredeti betűtípussal másolja be a szöveget az EasySIGN szövegszerkesztőbe. A szöveget a kívánt kimeneti méretre méretezheti.
Have an easy day!
Wilbert at EasySIGNEasySIGN
RésztvevőHi Richard,
Köszönöm a magyarázatokat.
Kérjük, küldje el az EasySIGN dokumentumot a következő címre: support@easysign.com
Have an easy day!
Wilbert at EasySIGNEasySIGN
RésztvevőHi Richard,
Köszönöm az üzenetet. Sajnálattal olvasom, hogy problémái vannak a vektorizálással. Szívesen segítek.
Tudnál nekünk egy kicsit bővebb információt küldeni?
– Az EasySIGN melyik verzióját használja?
– Milyen vektorizálási módszert használ, és mik a beállításai?
– El tudná küldeni nekünk az EasySIGN munkalap másolatát?Have an easy day!
Wilbert at EasySIGNEasySIGN
RésztvevőSzia David,
Amikor importál egy Illustrator-fájlt a vágólapról, és beilleszti ezt a fájlt PDF-ként az EasySIGN-be, akkor az EasySIGN automatikusan megnyit egy új munkalapot. Ez azért van, hogy karbantarthassuk (ha elérhető) a réteginformációkat.
Javasoljuk, hogy használja az EasySIGN-en belül elérhető kompatibilitási funkciót. Ebben az esetben kiválaszthatja, hogy exportál vagy nyissa meg a fájlt az Illustratorból az EasySIGN alkalmazásban. További információ a kompatibilitásról.
Have an easy day!
Wilbert at EasySIGN
EasySIGN
RésztvevőSzia Antoine,
A szalaginterfész már nem támogatott. Így egyes funkciók hiányozhatnak. Javasoljuk, hogy az EasySIGN standard menüfelületével dolgozzon.
Have an easy day!
Wilbert at EasySIGN
EasySIGN
RésztvevőSzia Jan,
Köszönjük, hogy megosztotta ötleteit.
Az svg fájlok importálását a listánkra helyeztük az EasySIGN funkciók jövőbeli fejlesztése érdekében.
Have an easy day!
Wilbert at EasySIGN
EasySIGN
RésztvevőSzia Mihai,
Letöltheti az EasySIGN 32 bites verzióját a webhelyhez: download.easysign.com,
Csak válassza ki a „vagy töltse le a 32 bites verziót” lehetőséget, és a letöltés azonnal elindul.
A letöltés és telepítés után bejelentkezhet az EasySIGN-be a szoftver aktiválásához.
Have an easy day!
Wilbert at EasySIGN
18. június 2020., 12:50 válaszul: A Coreldraw 2020 programmal való kompatibilitás nem működik #13915EasySIGN
RésztvevőSzia André!
Kérjük, telepítse az EasySIGN 2020 legújabb verzióját, amely letölthető az EasySIGN webhelyről: download.easysign.com.
Ez az EasySIGN verzió tartalmazza a Coreldraw 2020 kompatibilitási funkcióját.
Have an easy day!
Wilbert at EasySIGN
EasySIGN
RésztvevőSzia Petr,
Az illesztési vágójelek helyzetét manuálisan módosíthatja az EasySIGN eszköztárban elérhető Vágójelző eszközzel.
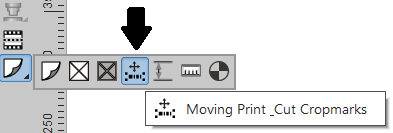
Have an easy day!
Wilbert at EasySIGN
EasySIGN
RésztvevőSzia Carlos!
Az EasySIGN bejelentkezési licencet kínál. Ezért az EasySIGN szoftvert két számítógépre is telepítheti. Az EasySIGN szoftvert akkor nyitja meg, amikor bejelentkezik fiókjával. Ha egyetlen EasySIGN licenccel rendelkezik, egyetlen számítógépen jelentkezhet be. Ha kijelentkezik, egy másik számítógépen is bejelentkezhet az EasySIGN-be.
Ha egyidejűleg két számítógépen szeretne EasySIGN-nel dolgozni, akkor két EasySIGN-licenc szükséges.Have an easy day!
Wilbert at EasySIGN
EasySIGN
RésztvevőSzia Mitesh!
Ha az irodai számítógépen lévő EasySIGN 2020 szoftvert bezárják, az EasySIGN licenc elérhető lesz az otthoni számítógépen történő bejelentkezéshez. Így otthon telepítheti az EasySIGN 2020 verziót a számítógépére, és a bejelentkezési nevével és jelszavával elindíthatja az EasySIGN 2020 verziót.
Have an easy day!
Wilbert at EasySIGN
EasySIGN
RésztvevőSzia Kate,
Az első lépés a szkenner funkciók megnyitása. Ezt az Egyéb beállítások alatt teheti meg (menü: Fájl > Beállítások... > Egyéb). Állítsa a Twaint „WIA” értékre az alapértelmezett „nincs” beállítás helyett.
Mostantól a szürke szkennelési funkciók engedélyezve lesznek. Most kiválaszthatja a szkennert (menü: Fájl > Szkennelés > Forrás kiválasztása…), és beállíthatja a szkennert. A következő lépés a beolvasott dokumentum beszerzése (menü: Fájl > Beolvasás > Beszerzés…), vagy a beolvasási varázsló (menü: Fájl > Szkennelés > Varázsló…) használata a dokumentum szkenneléséhez.
Have an easy day!
Wilbert at EasySIGN
EasySIGN
RésztvevőSzia Katryn,
Könnyen hozzáadhat új színt a színpalettához. Az Ön esetében 100% bíbor hajszálat használ vágási vonalként. Létrehozhat színt a palettához, ha kiválasztja a „Fájlszín hozzáadása…” funkciót, amely elérhető a Fájl > Színek > Helyszín hozzáadása… menüben.
Válassza ki a CMYK színmodellt, és állítsa a Magenta sávot 100%-ra (a többi szín legyen 0%), majd nyomja meg az add gombot a név megadásához (pl. CutContour). A szín automatikusan felkerül a palettára. Ha ezt nem látja azonnal, kérjük, görgessen tovább a palettán a színpaletta jobb oldalán található eszközgombbal.
Have an easy day!
Wilbert at EasySIGN
EasySIGN
RésztvevőHi Steve,
A PNG-fájl átlátszóságát használhatja a bitkép maszkjaként. A lépések a következők:
1. Importálja a PNG-fájlt az EasySIGN-be
2. Válassza ki a PNG-fájlt, és alakítsa át az átlátszóságot maszkká (menü: Bitmap > Transparency > To Mask)
Az átlátszóság most a négyzet alakja helyett a bitkép alakzat körül van maszkolva.
Have an easy day!
Wilbert at EasySIGN
EasySIGN
RésztvevőSzia Ruth,
Kérjük, ellenőrizze, hogy az EasySIGN szoftver legújabb verziója telepítve van-e a számítógépére. Az EasySIGN aktuális verzióját letöltheti az EasySIGN webhelyéről: https://www.easysign.com/software/download/
Have an easy day!
Wilbert at EasySIGN
EasySIGN
RésztvevőA lépések a következők:
1. Rajzolja meg a tervet, és válassza ki a csomópont(oka)t, amely(ek)et meghatározott sugár megadásához szeretne megadni.
2. Válassza ki a húzóeszközt az EasySIGN eszköztárban (fekete háromszög a munkalap bal oldalán lévő eszköztárban) a csomópontszerkesztő eszköztár megnyitásához.
3. Válassza ki a „Sarok simítása megadott sugárban” gombot a csomópontszerkesztő eszköztáron
4. Adja meg a sugarat, és nyomja meg az OK gombotHave an easy day!
Wilbert at EasySIGN
EasySIGN
RésztvevőA probléma megoldásához támogatási jegyet adtunk hozzá. További információkat tartalmazó e-mailt kapott.
Have an easy day!
Wilbert at EasySIGN
EasySIGN
RésztvevőA munkafolyamat használata előtt néhány dolgot meg kell adni. Tudnia kell, hogy melyik vonalkód rendszert kívánja használni, és hol található a Summa Cutter Control szoftver hotfoldere. A Summa Cutter kimeneti portját az EasySIGN plotter-illesztőprogramon belül a „SummaCutterControl”-ra kell állítani, hogy a fájlokat át tudja vinni a Summa Cutter Control szoftverbe. A megfelelő TPR-kapcsolat kiválasztásához ellenőrizze azt is, hogy a Roland Versaworks szoftver melyik verziójával rendelkezik.
A munkafolyamat a következő lépésekből áll:
1. Készítse el tervét az EasySIGN-ben
2. Állítsa be a vágási jeleket a summa vonalkódhoz (Menünézet > Beállítások > Vágásjelek)
3. Nyomtassa ki a munkalapot a Roland Versaworks segítségével (egyszerűen válassza ki a Roland Versaworks TPR kapcsolatot a „sárga gomb” alatt, ahogyan a „Normál eszköztár” segítségével elérhető
4. Vágja ki az EasySIGN munkalapot úgy, hogy a fájlt az EasySIGN Summa Cutserver szoftverébe ábrázolja.
5. Helyezze a kinyomtatott lapot (a grafikát és a vonalkód vágójeleket) a Summa plotterre, amikor befejezte a nyomtatást.
6. Küldje el a vonalkódos plotfile-t plotterére a Summa Cutter Control szoftverből.Have an easy day!
Wilbert at EasySIGN
EasySIGN
RésztvevőSzia Willem Jan!
Amikor megnyitja a PDF-fájlt az EasySIGN-ben vektoradatként, látni fogja, hogy a PDF-fájl sok egysoros görbét tartalmaz. A maszk létrehozásához ezeket a sorokat egyetlen objektummá kell konvertálni, amelyet ezután az EasySIGN-ben maszkként lehet használni. Tehát ebben az esetben azt javasoljuk, hogy válassza ki azokat a vonalakat, amelyeket maszkként kell használni, majd használja Elrendezés > Összevonás or CTRL+L
Mivel a PDF-fájlok sok görbét tartalmaznak, ez időigényes lehet, attól függően, hogy hány görbét kell maszkként használni. Alternatív megoldásként ellenőrizheti, hogy a PDF-fájl exportálható-e az eredeti tervezőszoftverből kombinált vektorobjektumként. Ezzel időt takaríthat meg a maszkoláshoz használt objektumok létrehozása során.
Have an easy day!
Wilbert at EasySIGN-
Ezt a választ 4 évvel ezelőtt módosította
EasySIGN.
-
Ezt a választ 4 évvel ezelőtt módosította
Paul Schoofs.
-
Ezt a választ 4 évvel ezelőtt módosította
Paul Schoofs.
-
Ezt a választ 4 évvel ezelőtt módosította
Paul Schoofs.
EasySIGN
RésztvevőSzia Ruth,
Az eszköztárak pozíciója automatikusan mentésre kerül az EasySIGN szoftver bezárásakor. Az EasySIGN szoftver újbóli megnyitásakor az eszköztár automatikusan megnyitja ezt a pozíciót.
Have an easy day!
Wilbert at EasySIGNEasySIGN
RésztvevőSzia Ruth,
Színeket adhat a színpalettához (az EasySIGN oldal alján) az EasySIGN Eszköztár „Kitöltési szín” menüjében (az EasySIGN munkalap bal oldalán) a „Színtábla szerkesztése” opció kiválasztásával. . A következő lépésben válassza ki a kívánt színtáblázatot, az „Avery 700 series” esetében, és válassza ki az összes elérhető színt (Shift + bal egérgomb), hogy az összes színt hozzáadja a színpalettához.
Have an easy day!
Wilbert at EasySIGNEasySIGN
RésztvevőSzia Ruth,
Beállíthatja a szóközt a szöveges módsávon belül, ha megnyomja a „Beállítások mentése alapértelmezettként” gombot (az EasySIGN szöveges mód sávjában a sárga csillag gombtól jobbra). Az elmentett beállítások ezután a standard beállítások lesznek.
Have an easy day!
Wilbert at EasySIGN -
Ezt a választ 4 évvel ezelőtt módosította
-
SzerzőHozzászólások